Sådan konverteres billeder til en film på den nemme måde
Du behøver ikke at hyre en professionel videoproducent til at lave din egen film. Du kan gøre det på egen hånd, og hvis du tror, du skal bruge en skilling på dette projekt, tager du fejl.
I dag lærer du, hvordan du laver billeder til en film på den nemme måde. Med denne tilgang kan du beundre dine billeder på en mere behagelig måde.

Hvad du har brug for
Et USB -kabel, billeder (i en mappe eller digitalkamera) og videoredigeringssoftware er de ting, du skal bruge for at lave en film ud af dine billeder.
Du kan gå med ethvert videoredigeringsprogram, men du bør overveje at bruge Windows Movie Maker eller et indbygget program. Dette(Doing) betyder, at du ikke behøver at downloade et tredjepartsværktøj til dette projekt.
Processen
- Start dit videoredigeringsprogram for at begynde. Du kan gøre dette ved at skrive videoeditor , når du trykker på Win-tasten.

- Klik derefter på Importer(Import) .
- Hvis du allerede har indlæst de billeder, du vil bruge, i en mappe på din computer, skal du vælge Importer (Import) fra en mappe(from a folder) . Hvis de stadig er på dit digitalkameras hukommelseskort, skal du vælge at importere fra en USB-enhed(Import from a USB device) .

- Vælg de billeder, du vil tilføje til din film, ved at markere boksen øverst til højre på billedet. Vælg derefter + Add to.

- Derefter vises et vindue. Den beder dig angive, hvor du vil tilføje de valgte billeder. Der skal du vælge Ny video med musik(New video with music) .

- Du vil derefter navngive din nye video(Name your new video) . Når du har indtastet et navn, skal du klikke på Opret video(Create video) .

- Når du har indtastet de grundlæggende detaljer for din film, får du adgang til dit Storyboard . Her kan du redigere din film ved at bruge de mange muligheder, du får.
- Her kan du lege lige så meget, du vil. Du kan + Add title card , indstille din films varighed(Duration) , ændre størrelse(Resize) , bruge filtre(Filters) , tilføje tekst(Text) , vælge Bevægelse(Motion) og tilføje 3D-effekter(3D effects) .

- Hvad du gør i denne fase er ikke endeligt. Du kan altid tjekke dine fremskridt ved at klikke på afspilningsknappen(play) . Når du gør det, kan du se din film i aktion.
- Hvis du vil slette alle de redigeringer, du har lavet, er det også fint. Bare(Just) tryk på Fjern alle(Remove all) .

Påmindelse
Husk(Remember) ikke at følge instruktionerne her ord for ord. Som nævnt er videoeditoren, der bruges her, et Windows indbygget program. Du skal være opmærksom på den enhed, du bruger.
Hvis du bruger en Mac , kan du også bruge dens indbyggede filmfremstiller(its built-in movie maker) . Selvom den nøjagtige proces kan være anderledes, består konceptet stadig.
Færdiggør din film
- Hvis du er 100 % tilfreds med filmen, kan du afslutte tingene. Vælg Afslut video(Finish video ) fra toppen.
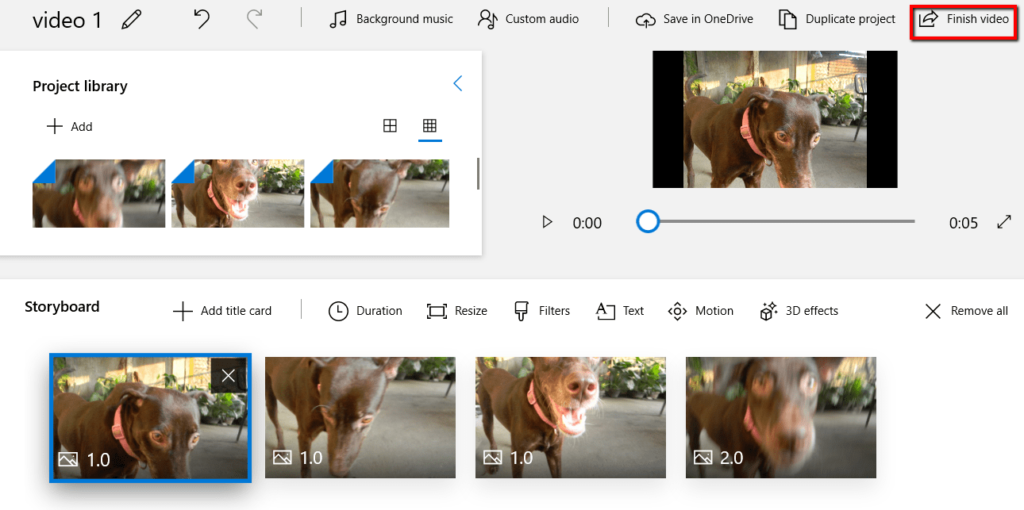
- Derefter vises et vindue. Den vil præsentere dig for de forskellige muligheder for dit færdige projekt. Vælg den, der passer til dit formål.

Related posts
Find din Windows 10-produktnøgle på den nemme måde
Sådan annullerer du TV- og filmkanalabonnementer på Amazon Prime Video
Sådan brændes Windows Movie Maker WMV-video til DVD
Sådan gemmer du webside til Word-dokument hurtigt og nemt
6 nemme måder at finde ud af, hvem der leder efter dig online
Sådan rettes Disney Plus-fejlkode 83
DVI vs HDMI vs DisplayPort - Hvad du behøver at vide
Sådan caster du til Roku TV fra pc eller mobil
Bedste kameraindstillinger til portrætter
Sådan gør du Spotify højere og lyder bedre
Sådan finder du minder på Facebook
Sådan rettes en Steam "afventende transaktion"-fejl
4 måder at finde de bedste internetmuligheder (ISP'er) i dit område
Sådan tager du et skærmbillede på Steam
7 hurtige rettelser, når Minecraft bliver ved med at gå ned
Hvad er Uber Passenger Rating, og hvordan man tjekker det
Hvad betyder BCC og CC? Forstå Basic Email Lingo
Sådan downloades og installeres Peacock på Firestick
Sådan slipper du af med Yahoo Search i Chrome
Sådan bruges Discord Spoiler-tags
