Sådan konverteres en disk fra GPT til MBR
På trods af alle fordelene ved GPT ( GUID Partition Table ), er mange stadig afhængige af den teknologi, den forsøger at erstatte, MBR . Så det giver kun mening for nogle brugere at konvertere GPT til MBR og bruge sidstnævnte til at partitionere deres harddisk.
I dette indlæg vil vi diskutere forskellen mellem GPT og MBR . Vi viser dig også, hvordan du konverterer GPT til MBR i så få trin som muligt.

Hvad er GPT og MBR?
Både GPT og MBR er begge metoder til at partitionere information på en harddisk.
GPT er beregnet til at forbedre begrænsningerne ved MBR , herunder opbevaringsbegrænsninger. Det reducerer også risikoen for filkorruption og udfører redundanstjek for at holde dine data på plads.
Men fordi det er nyere, lider GPT af kompatibilitetsproblemer med ældre systemer.
Så selvom GPT ses som fremtiden, foretrækker nogle brugere stadig MBR frem for GPT .
Bemærk:(Note:) Du kan konvertere til GPT uden tab af data, forudsat at du sikkerhedskopierer dine filer(back up your files) på en separat harddisk, før du starter.
Konverter ved hjælp af diskhåndtering
Du kan bruge Diskhåndtering(Disk Management) til at konvertere din partition.
Bemærk:(Note:) Følgende trin blev udført i Windows 10 . Diskhåndtering(Disk Management) bør dog også være tilgængelig for Windows Vista til Windows 8.1- brugere.
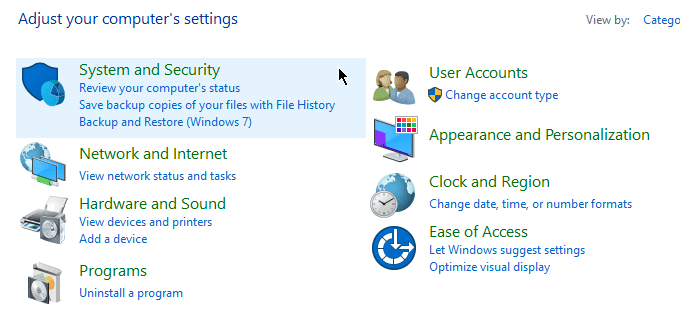
Åbn Kontrolpanel(Control Panel) . Gå til System og sikkerhed(System and Security) > Administrative værktøjer(Administrative Tools) .

Et nyt vindue vil poppe op. Åbn Computer Management .

Når Computer Management åbner, skal du gå til venstre sidebjælke. Under Lager(Storage) , vælg Diskhåndtering(Disk Management) .

Important!De næste trin kræver, at du sletter dine partitioner. Hvis du ikke har sikkerhedskopieret dine filer, ville det nu være et godt tidspunkt at gøre det.
For at konvertere en disk fra GPT til MBR skal hver diskenhed slettes. Højreklik på en lydstyrke, og vælg Slet lydstyrke(Delete Volume) .

Gør dette for alle partitioner. Når du er færdig, skal du højreklikke på disken og vælge Konverter til MBR-disk(Convert to MBR Disk) .
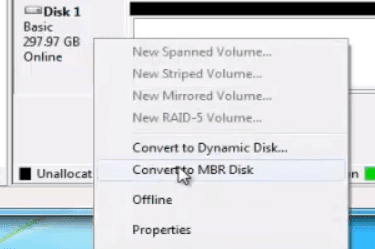
Opret nye partitioner efter behov.
Konverter ved hjælp af kommandoprompt
Konverteringsprocessen kan også opnås ved hjælp af kommandoprompten(Command Prompt) . Husk(Remember) at sikkerhedskopiere dine filer, før du fortsætter.
Åbn kommandoprompt og skriv DISKPART .

Hvis du bliver spurgt, om du vil tillade applikationen at foretage ændringer, skal du klikke på Ja(Yes) . Skriv LIST DISK og tryk på Enter.

Noter(Take) det disknummer, du gerne vil konvertere. Skriv SELECT DISK X (erstat X med disknummeret).

Skriv CLEAN og tryk på Enter . Denne handling vil fjerne alt indholdet på disken. Så sørg for at sikkerhedskopiere dine filer på forhånd.

Skriv derefter CONVERT MBR og tryk på Enter . Luk kommandoprompt(Close Command Prompt) , når det er færdigt.
Konverter ved hjælp af tredjepartsapps
Hvis du ikke er tryg ved at bruge Diskhåndtering(Disk Management) eller Kommandoprompt(Command Prompt) , kan du konvertere ved hjælp af tredjepartssoftware(third-party software) (nogle gange omtalt som datagendannelsessoftware).
Der er en række tilgængelige muligheder online. Du bliver nødt til at betale for de fleste af disse løsninger, men de lover at konvertere, mens du holder dine filer intakte.
Før du downloader et program, skal du sørge for at dobbelttjekke mærkets troværdighed. Foretag nogle undersøgelser og find feedback fra andre brugere. Brug af en uprøvet app kan kompromittere din computers sikkerhed.
Selvom disse programmer ikke er officielt godkendt af Windows , appellerer de til brugere på grund af deres enkelhed og brugervenlighed. De kunne være værd at prøve.
Related posts
Boganmeldelse - How-To Geek Guide til Windows 8
Installation af GIMP-plugins: En vejledning
Sådan downloader du Google Chrome Offline (Standalone) Installer
Slå brugerkontokontrol (UAC) fra for en specifik applikation
8 af de bedste tekniske ideer til at klare selvisolation
Sådan digitaliseres dvd'er
Sådan scanner du en QR-kode på iPhone og Android
Sådan aktiverer du Steam Guard-godkendelse
Sådan konverteres IMG-filer til ISO
Sådan åbner du en JAR-fil på Windows
Sådan opdateres Raspberry Pi
Sådan bruger du Firefox privat netværk til at beskytte dig selv online
Sådan fortæller du, om din computer bliver overvåget
Sådan fabriksindstilles en Xbox One eller Xbox Series X
Fjern øjeblikkeligt baggrunde fra billeder ved hjælp af AI
Sådan rettes AirDrop, der ikke virker fra iPhone til Mac
Brug Netstat til at se lytteporte og PID i Windows
7 tekniske SEO-optimeringstip til enhver hjemmeside
Sådan konverteres en dynamisk disk til en grundlæggende disk
Sådan deaktiveres Windows-nøglen
