Sådan konverteres en e-bog til en lydbog i Windows 11/10
Her er en guide til at konvertere en e-bog til en lydbog( convert an eBook into an Audiobook) på Windows 11/10 pc. En lydbog er grundlæggende en lydfil, der indeholder indholdet af en e-bog i taleform. Brugere, der foretrækker at lytte til bog end at læse selv, bruger lydbøger. Du kan afspille eksisterende lydbøger(play existing audiobooks) på pc, men hvad nu hvis du vil lave dine egne lydbøger?
I dette indlæg vil vi vise dig, hvordan du kan konvertere e-bøger til tale og oprette en lydbog på Windows 11/10 . Dette er muligt ved at bruge freeware, der lader dig oprette lydbøger. Der er noget gratis software, der giver dig mulighed for at oprette lydbøger fra e-bøger. Her vil vi nævne nogle af de bedre freeware til lydbogskaber, som du kan bruge. Disse software understøtter hovedsageligt TXT , DOC , DOCX , HTML og EPUB eBook-formater til at konvertere til MP3 , WAV og andre lydbøger. Du kan også bruge disse freeware som almindelige tekst-til-tale-konvertere til at læse dine dokumenter højt. Lad os tjekke disse software ud nu.
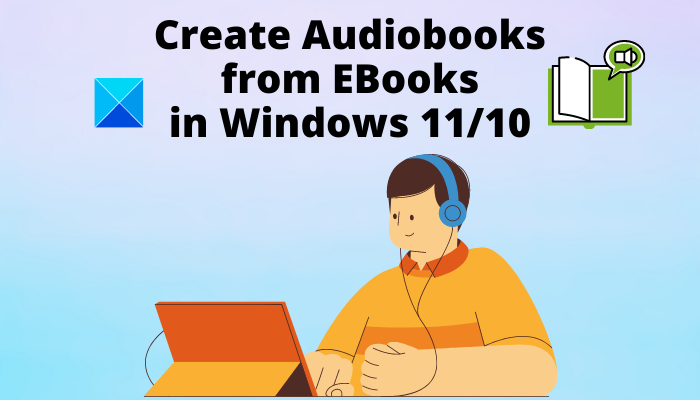
Kan du konvertere en e-bog til en lydbog?
Ja, du kan gøre dine e-bøger til lydbøger, som vi diskuterede i dette indlæg. Bare(Just) download og installer enhver af de omtalte software for at skabe MP3- og WAV - lydbøger fra eksisterende e-bøger. Disse software er helt gratis at bruge.
Hvad er forskellen mellem en lydbog og en e-bog?
Forskellen mellem en lydbog og en e-bog er enkel. E-bøger er tekstfiler, som du kan læse på din computer, faner og smartphones, mens lydbogen indeholder fortællingen om en bog, som du kan lytte til.
Sådan konverteres en e-bog til en lydbog(Audiobook) i Windows 11/10
Her er værktøjerne til at oprette en lydbog fra en e-bog på din Windows 11/10-pc:
- Balabolka
- Panopreter Basic
- eSpeak
- SpeakComputer
- Lydbog Maker
Lad os tjekke detaljerne i ovenstående lydbogsskabersoftware!
1] Balabolka
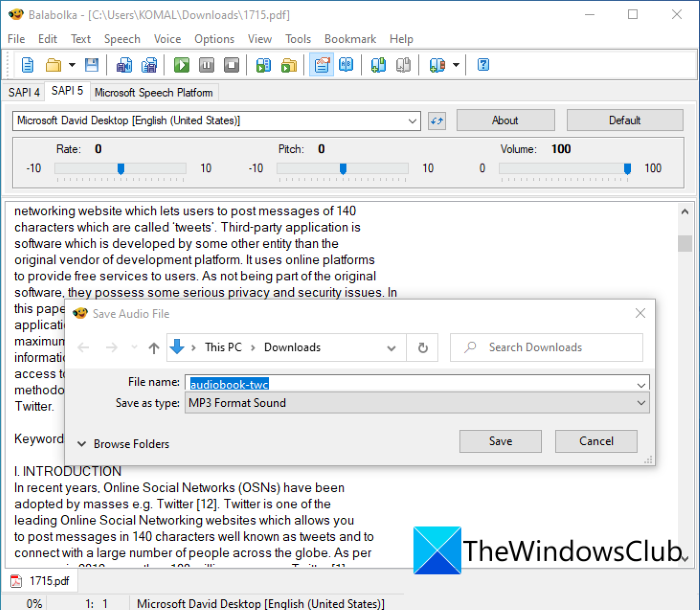
Balabolka er en gratis tekst-til-tale-konverter(text-to-speech converter) , der lader dig oprette lydbøger fra e-bøger i Windows 11/10 . Ved at bruge det kan du konvertere e-bøger til forskellige formater af lydbøger som MP3, WAV, OGG, WMA, Opus, AMR og nogle andre lydformater. Hvad angår input, understøtter den en lang række e-bog og andre filformater, der inkluderer DOC, DOCX, PDB, PRC, PDF, RTF, DjVu, EML, EPUB, FB2, HTML, LIT, MOBI, ODS, ODT, TCR, WPD , XLS, XLSX, CHM osv.
Før du opretter en lydbog, kan du få vist og lytte til den ved at bruge funktionen Læs højt( Read aloud) i denne software. Speech Application Programming Interface ( SAPI ) version 4 og 5 bruges til at udføre tekst til tale-konvertering. Desuden kan du vælge en specifik stemme(voice) blandt flere indbyggede stemmer for at oprette en lydbog. Derudover kan du også tilpasse stemmeparametre som lydhøjde, (audio pitch,) hastighed(rate) og lydstyrke(volume) .
En praktisk Forbedr udtale( Improve Pronunciation) -funktion er tilgængelig i dens Options - menu, som lader dig bruge erstatningsregler og ordbogsfiler til at forbedre udtalen af indbyggede stemmer. Derudover kan du konfigurere en lydoutputenhed, stavekontrol, læserindstillinger(audio output device, spell checker, reader settings,) og flere konfigurationer for at tilpasse outputtet. I dens tekstmenu kan du få nogle gode tekstredigeringsfunktioner som format (Text)tekst, opsætning af fremmedord og direkte tale, finde homografer, indsætte lydklip, indsætte XML-tags(format text, setup foreign words and direct speech, find homographs, insert audio clips, insert XML tags,) osv. For at se billeder fra en importeret e-bog, brug dens File > Images mulighed.
Nogle ekstra funktioner som Batch File Converter, Udtræk tekst fra filer, File Splitter, Sammenlign to filer, Subtitle Converter, Download undertekster, Oversæt, Spritz Reader(Batch File Converter, Extract Text from Files, File Splitter, Compare Two Files, Subtitle Converter, Download Subtitles, Translate, Spritz Reader,) og mere er tilvejebragt i den, som kan være nyttig for dig.
Sådan konverteres en e-bog til en lydbog ved hjælp af Balabolka i Windows 11/10 :
Her er de vigtigste trin til at oprette lydbøger fra e-bøger ved hjælp af Balabolka :
- Gå til menuen Filer(File) , og klik på Åbn( Open) for at importere kilde-e-bogen i et hvilket som helst understøttet format.
- Nu, hvis du vil, kan du redigere teksten fra dens læsesektion.
- Dernæst kan du konfigurere outputkonfigurationer for at få det ønskede output, såsom hastighed, tonehøjde, lydstyrke, stemme, lydmetadata(rate, pitch, volume, voice, audio metadata,) osv.
- Derefter kan du lytte til lydbogen ved at klikke på knappen Afspil(Play) fra dens hovedværktøjslinje.
- Hvis alt er i orden, skal du klikke på indstillingen File > Save Audio File for at eksportere lydbogen i et valgt lydfilformat.
Balabolka er en af de bedste gratis software til at skabe lydbøger, der lader dig lave en tilpasset lydbog fra en eksisterende e-bog.
2] Panopreter Basic
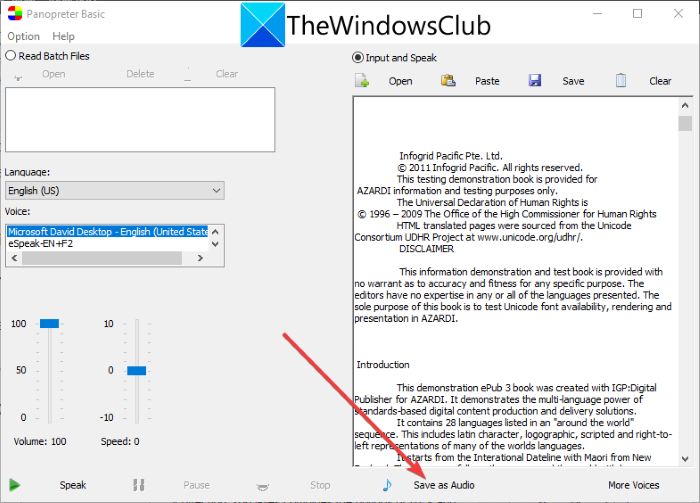
Panopreter Basic er en god lydbogsskaber til Windows 11/10 . Det lader dig konvertere HTML, TXT, RTF, DOC og MHT e-bog og dokumentfiler til lydbøger. Det kan kun oprette outputlydbøger i WAV -lydformat. Den gode del af denne software er, at den lader dig importere flere e-bøger og derefter konvertere dem til lydbøger én efter én.
For at oprette en lydbog gennem den skal du blot aktivere knappen Input og Tal( Input and Speak) eller Læs batchfiler(Read Batch Files) og derefter åbne din e-bogsfil. Tekstindholdet vises i en dedikeret sektion, hvorfra du manuelt kan redigere indholdet. Vælg derefter dokumentsproget og vælg derefter en stemme. Desuden kan du indstille stemmeparametrene, herunder lydstyrke(volume) og hastighed(speed) , efter dit behov. Tryk på Tale-(Speak) knappen for at lytte til din lydbog, før du eksporterer. Nu, hvis du vil gemme lydbogen med aktuelle stemmeparametre, skal du klikke på Gem som lydindstilling(Save as Audio) , angive outputfilnavn til WAV - lydbogen, trykke på Gem(Save)knap. Din lydbog vil blive gemt på det angivne sted.
Hvis du vil oprette en lydbog gennem denne software, kan du downloade den fra panopreter.com .
3] eSpeak
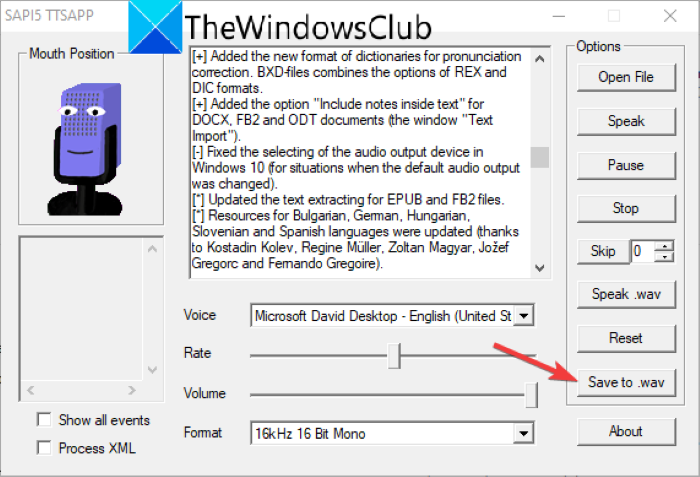
eSpeak er en simpel software til at skabe lydbøger til Windows 11/10 . Du kan importere din e-bog i TXT- eller XML -format og konvertere den til en WAV - lydbog. Det fungerer også som en standard tekst-til-tale-konverter, der lader dig skrive tekst og derefter konvertere den til tale.
For at oprette en lydbog kan du bruge vælge en ønsket mandlig eller kvindelig stemme blandt de tilgængelige. Det lader dig også tilpasse talehastigheden(speech rate) og lydstyrken( volume) efter dine præferencer. Du kan forhåndsvise lydbogen ved at klikke på Tal-(Speak) knappen. Hvis du vil lave ændringer i taleparametre, kan du nemt gøre det, før du gemmer lydbogen. Lad os nu se på trinene til at udføre konvertering af e-bog til lydbog.
Først skal du klikke på knappen Åbn fil(Open File) for at importere en e-bog i TXT- eller XML -format. Indholdet af e-bogen vises i den dedikerede sektion, hvorfra du kan tilføje eller fjerne tekst manuelt. Tilpas derefter stemme, talehastighed og talevolumen. Du kan også vælge det ønskede lydformat fra 16kHz 16 Bit Mono, 16kHz 16 Bit Stereo, 22kHz 8 Bit Mono, 22kHz 8 Bit Stereo, og så videre.
Når du er færdig med at tilpasse ovenstående parametre, skal du trykke på Tal-(Speak) knappen for at få vist lydbogen. Klik til sidst på knappen Gem til .wav(Save to .wav) for at gemme lydbogen i WAV -format.
4] SpeakComputer
SpeakComputer er et freeware, der konverterer tekst til tale og også laver lydbøger. Det er primært en suite af TTS- tekstlæsere. Denne software giver dig mulighed for at konvertere RTF- og TXT -e- bøger til MP3- og WAV -e- bøger. I denne software kan du også finde nogle andre værktøjer, såsom TTS-præsentationsdesigner, browser-højttalerapplikation(TTS presentation designer, browser speaker application,) og klippebordslæser(clipboard reader) .
Det åbner e-bogsindholdet i dets læsesektion, hvorfra du manuelt kan redigere indholdet efter dit behov. Du kan vælge en mandlig eller kvindelig stemme for at oprette en lydbog. Det lader dig også tilpasse stemmehastigheden efter dine præferencer. På fanen Dokumentformat( Document Format) kan du formatere din e-bog og kontrollere for stavefejl. Derefter kan du gemme dine lydbøger.
Først skal du gå til det gule kugleikon(yellow sphere) i øverste venstre hjørne og derefter klikke på Åbn(Open) - indstillingen og importere en RTF- eller TXT -e-bog-fil.
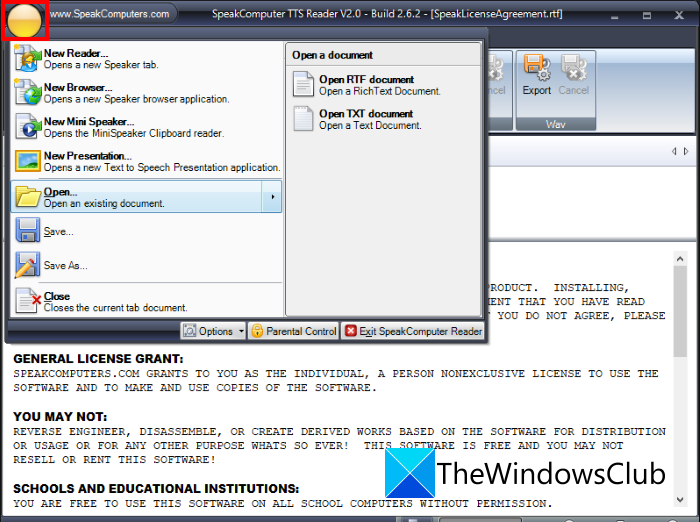
Nu kan du tilpasse TTS- parametre, herunder stemme- og stemmehastighed. Klik derefter på knappen Tal(Speak) for at lytte til lydbogen. Til sidst skal du vælge knappen Eksporter( Export) fra MP3- eller WAV -sektionen for at konvertere e-bog til det respektive lydbogsformat.
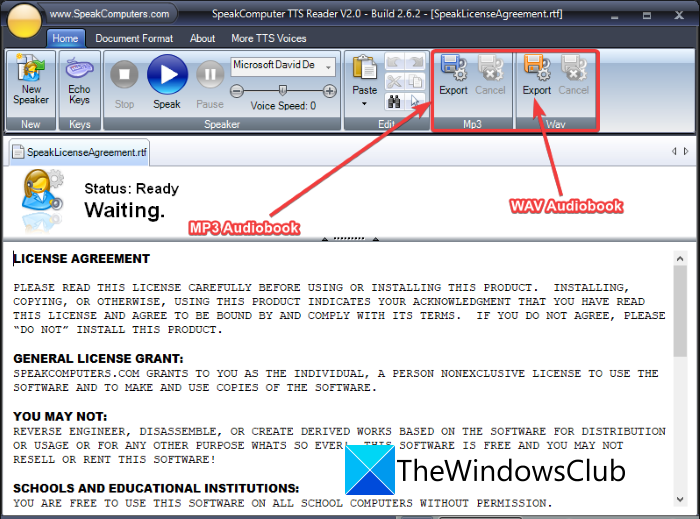
Det er en dejlig og nem at bruge lydbogsskabersoftware, som du kan bruge uden meget besvær.
5] Audio Book Maker
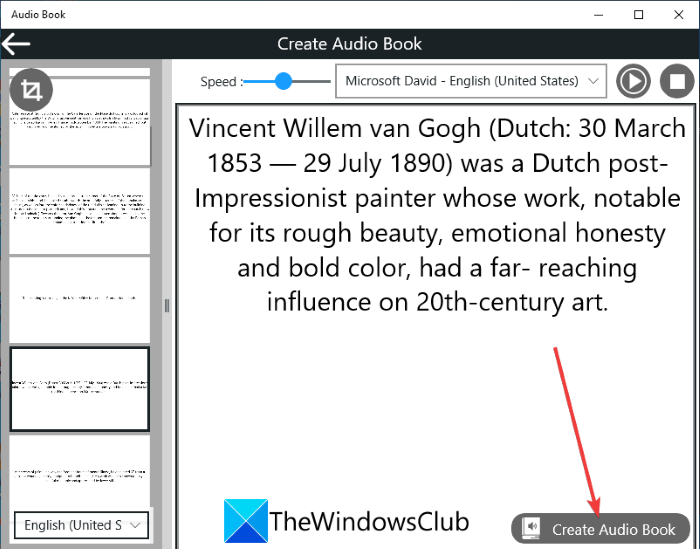
Audio Book Maker er en gratis Windows 11/10 -app til at oprette lydbøger fra e-bøger. Du kan konvertere DOCX- og PDF -e- bøger til MP3 -lydbøger ved hjælp af det. Det kan endda udtrække tekst fra JPG- og PNG- billeder ved hjælp af OCR- teknologi og derefter konvertere den udpakkede tekst til tale. Den er enkel og nem at bruge. Du kan endda redigere teksten før oprettelse af lydbog. Lad os se, hvordan du bruger denne Windows 11/10-app til at konvertere e-bøger til lydbøger.
Når du starter denne app, vil du se en Læs fil-(Read File) indstilling på dens startskærm. Klik(Click) på den, vælg dokumentsprog, og importer derefter en e-bog i PDF- eller DOCX -format. Det åbner e-bogens indhold i den dedikerede sektion. Du kan også navigere fra en side til en anden fra venstre panel. I Læser-(Reader) sektionen kan du manuelt redigere teksten. Vælg derefter en stemme for at læse e-bogen og juster stemmehastigheden. Klik derefter på afspilningsknappen for at konvertere tekst til tale.
Til sidst kan du trykke på knappen Opret lydbog(Create Audio Book) . Nu kan du vælge det aktuelle, tilpassede sideområde eller alle sider i den importerede e-bog for at konvertere til en lydbog. Klik igen(Again) på knappen Opret(Create Audio Book) lydbog for at generere en lydbog. Lydbogen vil blive gemt på en standardplacering, der bliver bedt om efter konverteringen er fuldført. Du kan også finde alle dine lydbøger fra dens My File- sektion.
Du kan få denne lydbogsskaber-app til Windows 11/10 fra Microsoft Store .
Hvordan konverterer jeg mine Kindle- bøger til lydbøger?
Du kan konvertere Kindle - bøger til lydbøger ved hjælp af Balabolka- softwaren forklaret tidligere i denne artikel. Hvis du har Kindle eBooks gemt i MOBI , HTML5 , AZW eller AZW3 -format, kan du importere dem til Balabolka og derefter konvertere dem til MP3 , WAV , OGG og andre lydbøger. Følg de trin, vi har nævnt ovenfor i dette indlæg.
Hvordan konverterer jeg PDF til en lydbog?
Du kan konvertere en PDF -dokumentfil til en lydbog. Vi har nævnt noget gratis software, der giver dig mulighed for at konvertere PDF e- bøger eller filer til en lydbog. For at nævne dem er der Balabolka- og Audio Book Maker - værktøjer, der gør det muligt for dig at konvertere en e-bog gemt i PDF -format til et lydbogsformat.
Hvordan konverterer jeg tekst til en lydbog?
Al den nævnte software understøtter konvertering af tekst til en lydbog. Du kan enten importere en tekstfil, der er gemt på din pc, eller du kan manuelt skrive eller kopiere og indsætte din tekst i deres tekstlæsersektion og derefter nemt konvertere teksten til en lydbog og gemme den i MP3 eller et hvilket som helst andet understøttet lydformat.
Håber denne artikel hjælper dig med at oprette en lydbog fra en e-bogsfil på din Windows 11/10-pc.
Læs nu:(Now read:)
- Sådan opretter du en e-bog fra Wikipedia
- Bedste gratis ePub til PDF-konverteringsværktøjer(Best Free ePub to PDF converter tools)
Related posts
Sådan batchkonverteres e-bøger i Windows 11/10
10 bedste gratis ePub-læsere til Windows 11/10
Sådan viser du detaljeruden i File Explorer i Windows 11/10
Sådan bruger du Charmap og Eudcedit indbyggede værktøjer i Windows 11/10
Sådan kontrolleres nedluknings- og opstartsloggen i Windows 11/10
Sådan administreres dataforbrugsgrænsen på Windows 11/10
Bedste gratis skemasoftware til Windows 11/10
Sådan tilføjer du et pålideligt websted i Windows 11/10
Synkroniseringsindstillinger fungerer ikke eller er nedtonede i Windows 11/10
Hvad er en PPS fil? Sådan konverteres PPS til PDF i Windows 11/10?
Proceslinjemeddelelser vises ikke i Windows 11/10
Windows Screen bliver ved med at opdatere sig selv automatisk i Windows 11/10
Sådan bytter du harddiskdrev i Windows 11/10 med Hot Swap
Hvad er Windows.edb-filen i Windows 11/10
Juster din skærm for bedre skærmopløsning i Windows 11/10
Sådan løses Disk Signature Collision-problem i Windows 11/10
Sådan åbnes Systemegenskaber i Kontrolpanel i Windows 11/10
Indstil eller skift standardmedieafspiller i Windows 11/10
Sådan tilføjes Group Policy Editor til Windows 11/10 Home Edition
Sikkerhedskopier, flyt eller slet PageFile.sys ved nedlukning i Windows 11/10
