Sådan konverteres en ODT-fil til Word på den nemme måde
OpenOffice er en gratis open source-softwarepakke, der inkluderer Writer , et alternativ til Microsoft Word . Mens Writer fungerer utroligt godt, gemmer den filer i OpenDocument Text ( .ODT ) format. Det burde ikke være et problem, undtagen når du skal åbne filer i Microsoft Word .
Hvis du har Word 2010 eller nyere, åbnes en .ODT-fil automatisk, når der dobbeltklikkes. Men hvad med dem, der bruger ældre versioner af Word eller ikke har Word installeret?

Fortvivl ikke. Vi viser dig, hvordan du konverterer .ODT til Word - dokument. Prøv en af følgende metoder, der er angivet nedenfor.
Brug WordPad
Den første metode bruger WordPad til at konvertere .ODT- filer til .DOC-filer, Words filformat. Find den .ODT -fil, du vil åbne. Højreklik(Right-click) på filen, og klik på Åbn med(Open With) .
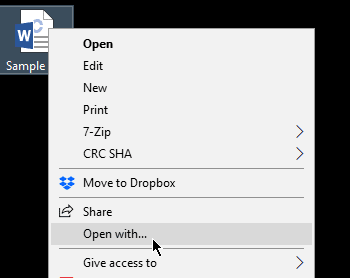
Dette vil bede Windows om at vise dig alle kompatible programmer. Vælg WordPad fra listen, og klik på OK .

Filen åbnes som et WordPad - dokument. Gå til Filer(File) > Gem som(Save As) > Office Open XML-dokument(Office Open XML Document) .

Omdøb din fil, hvis det er nødvendigt, og klik derefter på Gem(Save) for at fortsætte. Dette vil oprette en .DOC-version af den originale fil. Du skulle nu kunne få adgang til dokumentet i MS Word .
Konverter filer online
Der er adskillige tredjepartswebsteder, der giver brugerne mulighed for at konvertere .ODT til .DOC-filer(third-party sites that allow users to convert .ODT to .DOC files) . Disse websteder har normalt den samme proces. Brugere uploader den fil, de vil konvertere, vælg et format, der skal konverteres til, og download derefter outputtet. I nogle tilfælde sendes et link til brugerne, der fortæller dem, hvor de skal downloade filen.
Før du konverterer filer online, skal du sørge for, at du bruger en velrenommeret tjeneste.
Gå til Google Drev
Vidste(Did) du, at du kan bruge Google Drev(Google Drive) til at konvertere filer? Google Drev(Google Drive) er gratis. Alt du behøver er en Google- konto.
Gå til Google Drev(Google Drive) og log ind(Sign In) . Fra betjeningspanelet skal du gå til Ny(New) > Filoverførsel(File Upload) . Vælg den fil, du vil konvertere, og klik på Åbn(Open) .

Alternativt kan du trække-og-slippe filen til Google Drev(Google Drive) .
Når det er uploadet, skal du dobbeltklikke på dokumentet. Klik (Click) på Åbn med Google Docs(Open With Google Docs) .

Denne proces giver brugerne mulighed for at redigere filer gennem Google Docs , en webbaseret app til redigering af dokumenter. .ODT-filer, der åbnes gennem appen, konverteres automatisk til .DOC-format.
For at downloade dokumentet skal du gå til Filer(File) > Download som(Download As) > Microsoft Word .

Gå til din standardplacering for Chrome- download (normalt mappen Downloads ). Du finder .DOC kopien af filen der. Åbn i Word og rediger som normalt.
Bemærk: Den samme metode kan bruges til at gemme filer i PDF -format.
Hvorfor kan jeg ikke åbne mine ODT-filer?
Hvad sker der, hvis du ikke kan åbne .ODT-filer ved hjælp af nogen af metoderne ovenfor? Hvis det er tilfældet, er der en chance for, at det, du har, ikke er en .ODT-fil til at begynde med. Nogle filer har filtypenavne, der ser ud til at være .ODT, men som faktisk ikke er det.
En .ADT-fil er for eksempel et filformat, der bruges med et produkt kaldet ACT . En .ODM-udvidelse kan nemt forveksles med .ODT. Dette format bruges dog af et firma kaldet OverDrive til at gemme mediefiler.
Konklusion
Du skal konvertere .ODT- filer til Word -format for at åbne dem i Word . Af alle de diskuterede metoder ville brug af WordPad være den nemmeste og sikreste mulighed.
Brug af Google Drev fungerer lige så godt, men du skal være online for at det kan fungere.
Nogle tredjeparts OpenOffice til Microsoft Word - konvertere fungerer. Men nogle er ikke så sikre som andre. Du bliver nødt til at undersøge, hvilke .ODT til Word - dokumentkonvertere, der er lovlige.
Related posts
Sådan åbner du en låst fil, når et andet program bruger den
Sådan scanner du flere sider til én PDF-fil
Sådan åbner du en JAR-fil på Windows
Gem en liste over kørende processer til en tekstfil i Windows
Sådan skriver eller tegner du på en PDF-fil i Mac og Windows
Sådan bygger du din egen bærbare computer
Sådan deler du en Excel-fil for nemt at samarbejde
Sådan laver du en GIF fra en video på den nemme måde
Sådan blokerer du nogen på Gmail på den nemme måde
Ret filsystemfejl i Windows 7/8/10 med Check Disk Utility (CHKDSK)
Sådan opretter du et team i Microsoft Teams
Slå brugerkontokontrol (UAC) fra for en specifik applikation
Sådan opretter du en udfyldelig PDF-fil gratis
Sådan blokerer du websteder på Windows ved hjælp af værtsfilen
Sådan tilsluttes et filhistorikdrev i Windows igen
Sådan åbner du en XML-fil, og hvad de bruges til
Sådan laver og kører du en ISO-fil på Windows
Sådan repareres en Outlook PST-fil, der er beskadiget eller korrupt
Boganmeldelse - How-To Geek Guide til Windows 8
Sådan opdateres Raspberry Pi
