Sådan konverteres en Spotify-afspilningsliste til en Apple Music-afspilningsliste
Spotify er muligvis en af de første streamingtjenester, der kommer på markedet, men det er ikke længere den eneste mulighed for forbrugerne. Apple Music har opbygget en betydelig brugerbase siden den første gang blev lanceret i 2015, og det er nu førstevalgs streamingtjeneste for Apple -enhedsejere sammen med millioner af andre.
Hvis du overvejer at skifte fra Spotify til Apple Music(Spotify to Apple Music) , vil du sandsynligvis ikke miste dine omhyggeligt udformede afspilningslister. Selvom processen ikke er enkel, er det muligt at konvertere en Spotify- afspilningsliste til Apple Music , hvis du vil. Sådan gør du det på stationære og mobile enheder.
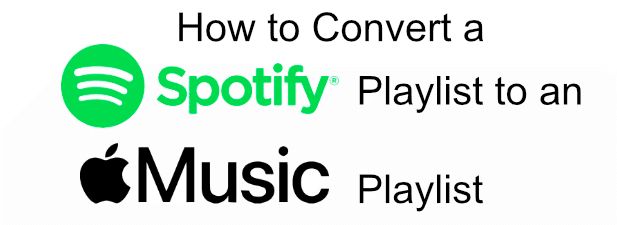
Brug af SongShift til at konvertere en Spotify-afspilningsliste til Apple Music på iOS(Using SongShift to Convert a Spotify Playlist to Apple Music on iOS)
Desværre er der ikke en indbygget mulighed for at give dig mulighed for at konvertere en Spotify - afspilningsliste til Apple Music , men du kan bruge en app kaldet SongShift til at gøre dette på iOS, hvis du skulle få brug for det. Lignende apps som STAMP findes til Android-brugere.

SongShift giver dig mulighed for at flytte din spilleliste og musikbibliotek mellem flere forskellige musikstreamingplatforme. Den understøtter Spotify og Apple Music samt andre platforme som Deezer og YouTube Music og giver dig mulighed for at gennemgå sangmatches og annullere eventuelle uoverensstemmende sange under overførselsprocessen.
- For at starte skal du downloade og installere SongShift(download and install SongShift) fra App Store og derefter åbne appen. Tryk på SongShift-ikonet(SongShift icon) nederst på skærmen for at starte overførselsprocessen.

- Tryk på indstillingen Setup source(Setup source) på næste skærmbillede.

- Tryk på indstillingen Tilslut flere(Connect more ) .

- Rul igennem, indtil du finder Spotify- indstillingen, og tryk derefter på Connect . Brug dine Spotify -kontooplysninger til at logge ind på dette trin.
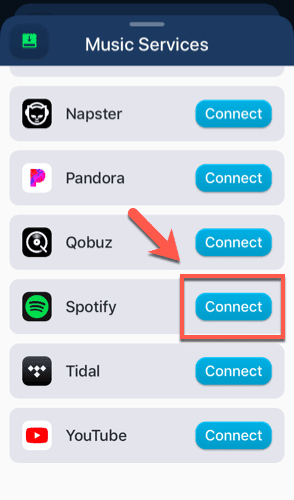
- Gentag dette for Apple Music ved at finde Apple Music og trykke på Connect og derefter logge ind med dine Apple Music- kontooplysninger.

- Med begge tjenester tilsluttet skal du vende tilbage til Shift(Shift setup) -opsætningsskærmen og trykke på Setup source igen. Vælg Spotify som din opsætningskilde, og tryk derefter på Playlist .

- Vælg den eller de afspilningslister, du vil kopiere fra Spotify til Apple Music , fra skærmen Kildeafspilningsliste(Source Playlist) . Gratis SongShift-brugere kan kun overføre en enkelt afspilningsliste på én gang, mens premium-brugere kan vælge flere afspilningslister til at overføre. Tryk på Vælg(Select) , når du er færdig med at vælge dine afspilningslister.

- Tryk på Opsæt destination(Setup destination ) for at begynde at overføre din afspilningsliste til Apple Music . Vælg Apple Music som destination, og tryk derefter på Ny afspilningsliste(New Playlist) .

- Bekræft, at indstillingerne er korrekte (inklusive det nye afspilningslistenavn), og tryk derefter på Jeg er færdig(I’m Finished) for at begynde overførselsprocessen.

Konvertering af Spotify til Apple Music Playlist Matches ved hjælp af SongShift(Converting Spotify to Apple Music Playlist Matches using SongShift)
SongShift -(SongShift) appen og -tjenesten begynder at kopiere dine spillelisteindstillinger fra Spotify til Apple Music . Ikke alle sange overføres dog – rettighedsbegrænsninger betyder, at Spotify og Apple Music ikke altid har de samme kunstnere og bands tilgængelige til afspilning.
Du skal gennemgå din afspilningsliste, før du giver SongShift tilladelse til at oprette den på Apple Music .
- Når afspilningslisteoverførslen er fuldført, skal du trykke på din afspilningsliste på SongShift -skærmen under sektionen Klar til gennemgang(Ready for Review) .

- Match Review -skærmen viser de forskellige sange fra din Spotify -(Spotify) playliste og sammenligner dem med de matches , SongShift har fundet på Apple Music . Du kan redigere alle sangmatches ved at trykke på redigeringsikonet(edit icon) ved siden af en post.

- Hvis du har mislykkede kampe, skal du trykke på Ignorer-(Ignore) knappen under sektionen Mislykkede kampe(Failed Matches ) for at fjerne dem fra din nye Apple Music -afspilningsliste. Hvis du har et SongShift Pro premium-abonnement, kan du også trykke på Re-Match for manuelt at søge efter en tilsvarende sang.
- Hvis du er tilfreds med valgene, skal du trykke på knappen Bekræft matches(Confirm Matches) .

SongShift vil begynde at kopiere din nye afspilningsliste til Apple Music på dette tidspunkt. Når processen er afsluttet, vil du være i stand til at afspille din afspilningsliste i Apple Music -appen på din iOS-enhed og på andre platforme.
Konvertering af Spotify-afspilningslister til Apple Music Online(Converting Spotify Playlists To Apple Music Online)
Hvis du vil konvertere en Spotify - afspilningsliste til Apple Music på andre platforme, såsom Windows eller macOS, kan du bruge en onlinetjeneste som Soundiiz . Dette fungerer på samme måde som SongShift , og kopierer dine afspilningslister fra én musikstreamingtjeneste til en anden.
Kopiering af afspilningslister fra én platform til en anden kræver et premium Soundiiz -abonnement – hvis dette er et problem, kan du overveje at bruge SongShift eller STAMP i stedet.
- Du skal registrere dig for en Soundiiz- konto, før du kan bruge den. Når du er registreret og logget ind, skal du gå til Soundiiz-webappen(Soundiiz web app) i din browser. Tryk på Spotify- ikonet til venstre, og tryk derefter på Opret forbindelse.(Connect.)

- Log ind på din Spotify- konto ved hjælp af dine loginoplysninger. Når Spotify er tilsluttet, skal du gentage trinene for Apple Music ved at trykke på Apple Music -ikonet til venstre og klikke på Connect . Brug dine Apple Music -kontooplysninger til at logge ind på dette tidspunkt.
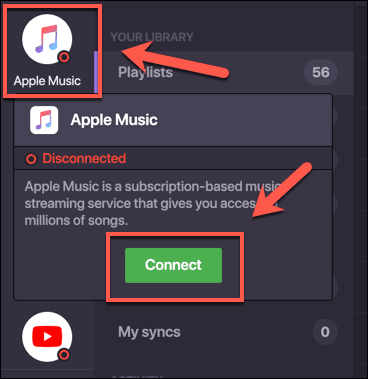
- Med både Spotify- og Apple Music - tjenester forbundet til din Soundiiz- konto skal du trykke på Platform til Platform-(Platform to Platform) indstillingen i menuen til venstre under Værktøjssektionen(Tools) .

- Vælg Spotify som din kildetjeneste og Apple Music som din destinationstjeneste.

- Tryk på afkrydsningsfeltet Afspilningslister(Playlists) for at overføre dine afspilningslister fra Spotify til Apple Music , og klik derefter på Bekræft mit valg(Confirm my selection) for at bekræfte.

- Start overførslen af afspilningslisten ved at trykke på knappen Begynd overførslen(Begin the transfer) på det sidste trin.

Alle dine gemte Spotify- afspilningslister vil begynde at overføre til Apple Music på dette tidspunkt. Du kan se forløbet af dette, inklusive eventuelle mistede kampe, ved at trykke på fanen Mine partier(My batches) under Automatiseringssektionen(Automation) i menuen til venstre.

Skift mellem streamingtjenester(Switching Between Streaming Services)
Takket være platforme som Apple Music har forbrugerne langt flere valgmuligheder inden for streamingtjenester. Hvis Apple Music eller Spotify ikke er det rigtige for dig, bør du overveje alternative platforme som YouTube Music i stedet for. Apple -brugere vil måske blive ved med at skifte til Apple Music .
Hvis du lige er begyndt med Apple Music , er her nogle lidt kendte Apple Music-tip(little known Apple Music tips) , så du kan få mest muligt ud af tjenesten. Hvis du har dine egne tips, er du velkommen til at dele dem i kommentarerne nedenfor.
Related posts
Sådan downloader du musik på Spotify til offline lytning
Sådan laver du en Spotify Collaborative Playliste
Sådan streames Apple Music på Fire TV Stick
Sådan tilpasser du Spotify Playlist Cover Photos
Sådan laver du en Spotify Blend-afspilningsliste med en anden bruger
Sådan downloades og installeres Peacock på Firestick
Fladskærmsteknologi afmystificeret: TN, IPS, VA, OLED og mere
4 måder at finde de bedste internetmuligheder (ISP'er) i dit område
Sådan ændres placeringen af Spotifys lokale lager i Windows
3 måder at tage et billede eller en video på en Chromebook
Sådan uploader du din egen musik til Spotify-album
Sådan finder du minder på Facebook
Sådan rettes Spotify-fejlkode 4
Sådan opretter du en sleep-timer til YouTube Music
Sådan finder du fødselsdage på Facebook
Kan du ændre dit Twitch-navn? Ja, men vær forsigtig
Sådan rettes Spotify Web Player, der ikke virker
Spotify spiller ikke sange? 11 måder at rette på
Sådan ændrer du dit Spotify-brugernavn
10 bedste måder at børnesikre din computer på
