Sådan konverteres en tekstfil (TXT/CSV) til en Excel-fil
Hvis du har en liste over elementer i en tekstfil, og du vil importere data fra en tekstfil til Microsoft Excel(import data from a text file into Microsoft Excel) , kan du gøre det uden at skrive dem manuelt. Der er en mulighed i Excel , som giver brugerne mulighed for at importere alle teksterne fra .txt -filen til regnearket, så brugerne kan udføre arbejdet hurtigt.
Lad os antage, at du har en produktliste i en Notesblok(Notepad) eller .txt -fil, og du skal importere dem i en kolonne i et Excel - regneark. Der er to måder at gøre det på. Først(First) kan du manuelt kopiere og indsætte alle teksterne fra .txt -filen og indsætte den i regnearket. For det andet(Second) kan du bruge den indbyggede mulighed i Microsoft Excel for at gøre det nemmere. Den anden metode er praktisk, når du har et stort antal tekster, der skal importeres.
Sådan konverteres en tekstfil(Text) til et Excel - regneark
Lad os se, hvordan du nemt importerer eller eksporterer data fra en tekstfil(Text) for at konvertere en tekstfil(Text) (.txt eller .csv) til et Excel ( .xlsx ) regneark For at importere data fra en tekstfil til Microsoft Excel skal du følge dette trin for trin guide-
- Opret et tomt regneark i Excel
- Gå til fanen Data
- Klik på Fra tekst/CSV
- Vælg tekstfil på din computer, og klik på importknappen
- Vælg filens oprindelse, og klik på knappen Overfør data(Transfer Data)
- Vælg(Select) hvilke kolonner du vil importere
- Klik på knappen Luk og indlæs
Først(Furst) skal du oprette et tomt regneark i Microsoft Excel og sikre dig, at du har .txt -filen på din pc. Skift derefter fra fanen Hjem(Home) til fanen Data .
Her kan du finde en mulighed kaldet From Text/CSV . Hvis du ikke kan finde denne mulighed, skal du gå til Hent data(Get Data ) > Fra fil(From File ) > From Text/CSV .
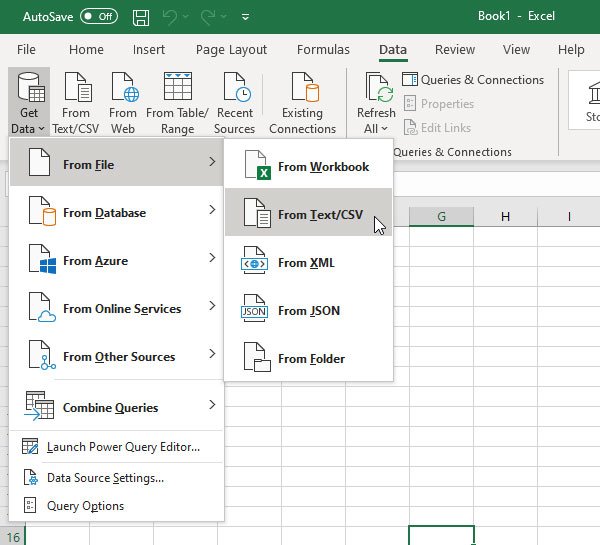
Derefter skal du vælge den tekstfil, hvorfra du vil hente dataene. Når du har klikket på knappen Importer(Import ) , bliver du bedt om at indtaste filens oprindelse(File Origin) . Hvis du har oprettet filen, kan du gå med vesteuropæisk (Windows)(Western European (Windows)) eller noget, der matcher oprindelsen. Når du har gjort det, skal du klikke på knappen Overfør data(Transfer Data ) .

Det åbner vinduet Power Query Editor . Herfra er det muligt at vælge den kolonne, du vil beholde eller fjerne. Der er to muligheder, der hedder Vælg kolonner(Choose Columns) og Fjern kolonner(Remove Columns) .
På samme måde kan du også få muligheder for at gemme og slette rækker. Brug dem til at tilpasse dine data, og klik på knappen Luk og indlæs(Close & Load) for at fuldføre importen.

That’s it!
Nu bør du finde dine tekstfildata i regnearket.
Related posts
Sådan stopper eller skjuler du tekstoverløb i Excel
Formater tekst som hævet eller nedskrevet i Word, Excel, PowerPoint
Sådan tilføjer du flere formateringer til din tekst i én celle i Excel
Sådan opdeles tekst til kolonner i Excel og Google Sheets
5 måder at konvertere tekst til tal i Excel
Beregn standardafvigelse og standardfejl for gennemsnittet i Excel
Sådan bruger du funktionen HLOOKUP i Microsoft Excel
Sådan opretter og bruger du formularkontrolelementer i Excel
Sådan bruger du funktionen Automatisk datatype i Excel
Sådan bruger du funktionerne Find og FindB i Excel
Sådan tilføjes lande- eller områdenummer til en telefonnummerliste i Excel
Microsoft Excel forsøger at gendanne dine oplysninger
Sådan bruger du DEC2Bin i Excel til at konvertere et decimaltal til binært
Microsoft Excel forårsager høj CPU-brug, når den kører på Windows 10
Sådan bruges INT- og LCM-funktioner i Excel
Sådan bruger du NETWORKDAYS-funktionen i Excel
Konverter CSV til Excel (XLS eller XLSX) ved hjælp af kommandolinjen i Windows
Sådan opretter du en turneringsbracket i Windows 11/10
Sådan bruges Duration Financial Function i Excel
Sådan opdeles en kolonne i flere kolonner i Excel
