Sådan konverteres et Word-dokument til PDF
Et PDF -dokument er en praktisk måde at distribuere et dokument på, så alle parter kan få adgang til og se det på samme måde på enhver skærm. Det er nemt at oprette en PDF(easy to create a PDF) fra et originalt Word- , Excel- eller PowerPoint -dokument eller fra et billede.
Der er flere forskellige måder at konvertere et Word - dokument til PDF og adgangskodebeskytte dokumentet(password-protect the document) for at sikre, at kun dem med adgangskoden kan få adgang til det. Det tager kun et par sekunder at konvertere Word til PDF , og vi viser dig de forskellige metoder, du kan bruge til at opnå det.
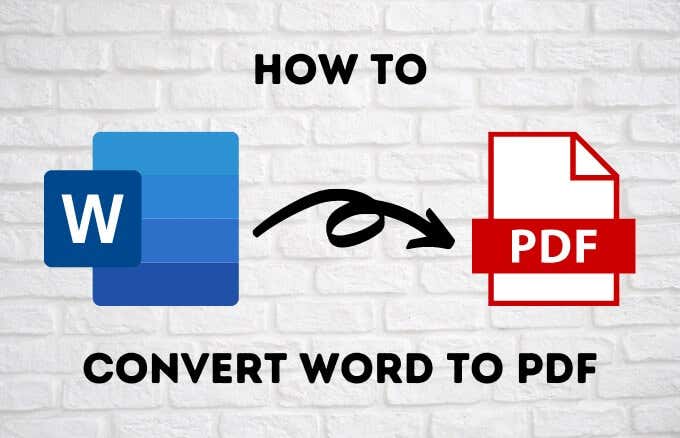
Sådan konverteres Word til PDF med Microsoft Word(How to Convert Word to PDF With Microsoft Word)
Hvis din pc kører Microsoft Word 2007 eller nyere versioner, kan du konvertere dit Word - dokument til PDF direkte ved hjælp af de indbyggede softwarefunktioner med blot et par klik.
- For at gøre dette skal du åbne det Word - dokument, du vil konvertere til PDF , og klikke på Filer (File) > Save As .

- Klik på rullemenuen Gem som type i dialogboksen (Save As Type)Gem som(Save As) , og vælg PDF .
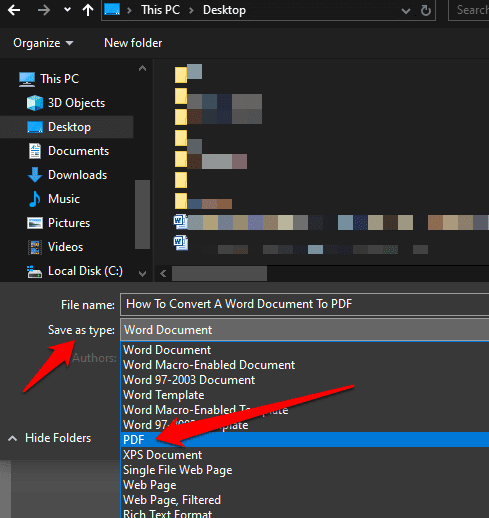
- Giv dit dokument en titel(title) , hvis det ikke har en endnu, vælg det sted(location) , hvor du vil gemme PDF -filen, og klik derefter på Gem(Save) .

Sådan konverteres Word til PDF ved hjælp af udskrivningsfunktionen(How to Convert Word to PDF Using the Print Function)
Printfunktionen i Windows 10 fungerer med ethvert program, du bruger på din computer, så længe programmet har udskrivningsmuligheder. Hvis du bruger Windows 10 , kan du konvertere et Word- dokument til PDF ved hjælp af Microsoft Print til PDF- funktionen.
- For at bruge Microsoft Print til PDF -funktionen skal du åbne filen i Word og derefter klikke på File > Print eller trykke på CTRL+P tastaturgenvejen(keyboard shortcut) .

- I vinduet Udskriv(Print) skal du klikke på rullemenuen under Printer og vælge indstillingen Microsoft Udskriv til PDF(Microsoft Print to PDF ) .

- Vælg(Choose) andre indstillinger, du ønsker, såsom antallet af sider, der skal udskrives. Dit Word - dokument vil blive udskrevet til PDF , hvilket betyder, at det vil oprette udskriften som en PDF -fil. Navngiv dit dokument, vælg en placering for at gemme det, og gem derefter PDF- dokumentet.
Bemærk(Note) : Et andet alternativ til at konvertere dit Word - dokument til PDF er at bruge Google Chrome-browserens PDF-konverteringsfunktion . Denne funktion fungerer for webbaserede filer på enhver enhed, som du bruger Chrome - browseren på. For at bruge denne funktion i Chrome skal du åbne indstillingen Udskriv(Print) og vælge Udskriv til PDF(Print to PDF) .
Der er nogle ulemper ved at bruge Microsoft Print til PDF til at konvertere et Word- dokument til PDF . For det første virker det kun i Windows 10 , så du skal opgradere, hvis du bruger Windows 7 eller Windows 8.
Brug eksportmuligheden til at konvertere Word til PDF(Use Export Option to Convert Word to PDF)
Der er en eksportfunktion(Export) i Word , der giver dig mulighed for at konvertere et Word - dokument til PDF .
- Åbn det Word - dokument, du vil konvertere til PDF , og vælg File > Save and Send .

- Klik Create PDF/XPS Document .
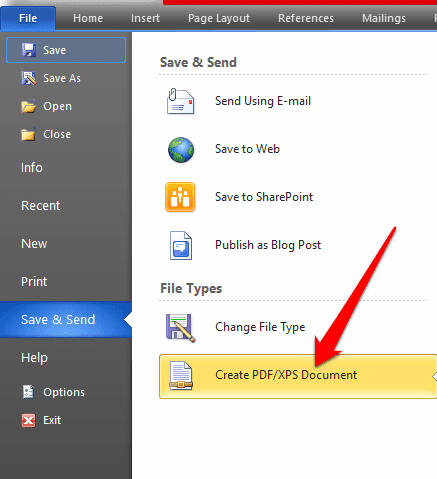
- Klik derefter på knappen Create PDF/XPS document .

- Giv din PDF-fil en titel(title) , vælg, hvor du vil gemme den, og klik derefter på Udgiv(Publish) .
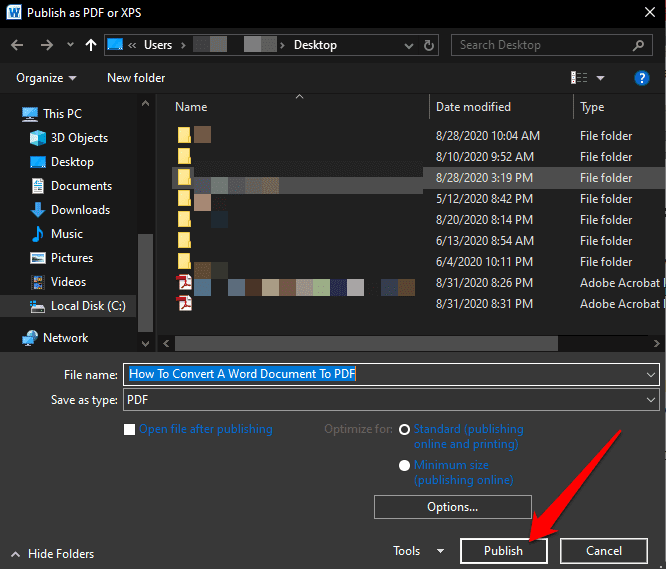
Sådan konverteres Word til PDF ved hjælp af Adobe Acrobat(How to Convert Word to PDF Using Adobe Acrobat)
Adobe Acrobat er en suite af programmer, der lader dig oprette, se, manipulere, udskrive og administrere PDF - filer. Det inkluderer applikationer såsom Adobe Acrobat Reader og Acrobat DC , der er nyttige til næsten alle PDF-redigeringsformål, herunder annotering(annotation) , send til signatur , modificere, konvertere og kombinere flere filtyper, blandt andre værktøjer.
- For at konvertere Word til PDF ved hjælp af Adobe Acrobat skal du åbne Adobe Acrobat og klikke på Opret PDF(Create PDF) .

- Klik på Vælg fil(Select File) i højre rude.

- Vælg den fil,(file ) du vil konvertere.

- Vælg en mappe at gemme filen i, giv den et navn, og klik derefter på Gem(Save) .
- Hvis du bruger en Mac, skal du klikke på Opret og del Adobe PDF(Create and Share Adobe PDF) og vælge en mappe til den eksporterede fil. Alternativt kan du klikke på Vælg en anden mappe(Choose a Different Folder) , gå til den mappe, du vil gemme filen i, give den et navn og klikke på Gem(Save) .

Sådan konverteres Word til PDF på en Mac(How to Convert Word to PDF on a Mac)
Mac -computere tilbyder mange muligheder for at konvertere Word - dokumenter til PDF - filer, ligesom Windows gør. Udover metoderne nævnt ovenfor kan du på en Mac også konvertere et Word- dokument til PDF ved hjælp af Pages.
- For at konvertere et Word - dokument til PDF på en Mac skal du åbne det dokument, du vil konvertere, i Pages og klikke på File > Print .

- I den nye menu skal du klikke på PDF i nederste venstre hjørne.

- I den næste menu skal du klikke på Gem som PDF(Save as PDF) fra rullemenuen i nederste venstre hjørne.

- Dialogboksen Gem som(Save As) vises. Navngiv dit dokument, vælg en placering at gemme det på, og tilføj andre detaljer, du ønsker. Klik på Gem(Save) .
Når du har konverteret dit Word- dokument til PDF , kan du se vores guide på listen over ting, du kan gøre med PDF-filerne på din Mac(things you can do with the PDF files on your Mac) .
Brug en tredjepartsapp til at konvertere Word til PDF(Use a Third-Party App to Convert Word to PDF)
Hvis du har et Word - dokument og ikke har adgang til Microsoft Word eller Pages -appen på Mac , kan du bruge en tredjepartsapp til at konvertere dit Word - dokument til PDF .

Nogle af de populære tredjepartsapps, du kan bruge til at konvertere Word til PDF , inkluderer SmallPDF , CleverPDF , Sejda , LibreOffice og mange andre. Du skal bare(Just) uploade dit Word - dokument til din foretrukne PDF - editor, vælge indstillingen Word til PDF , og appen vil konvertere dit dokument.
Bevar dit arbejde (Preserve Your Work )
Det er ikke svært at konvertere et Word - dokument til PDF . Enhver af de muligheder, vi har angivet ovenfor, kan hjælpe dig med at bevare formateringen af dine dokumenter og dele med andre. Vi har en samling vejledninger til at hjælpe dig med at administrere dine PDF - filer, såsom hvordan du kopierer tekst fra en PDF-fil(how to copy text from a PDF file) , hvordan du indsætter en PDF-fil i et Word-dokument(how to insert a PDF file into a Word document) eller indsætter PDF i PowerPoint(insert PDF into PowerPoint) , komprimerer en PDF-fil(compress a PDF file) og konverterer flere billeder til PDF-filer(convert multiple images into PDF files) .
Var(Were) du i stand til at konvertere dit Word- dokument til PDF ? Del med os i en kommentar nedenfor.
Related posts
9 måder at åbne et Word-dokument uden Word
Sådan gendannes et Word-dokument
Visning og indsættelse af datoen, hvor et dokument sidst blev ændret i et Word-dokument
Tjek alle hyperlinks i et MS Word-dokument på få sekunder
Skjul fortrolige data i et Word 2007/2010-dokument
Se Word-dokumenter i fuldskærmstilstand
Sådan begrænser du redigering af Word-dokumenter
Sådan opretter og kører du en makro i Word
Sådan indsætter du et Excel-regneark i et Word-dokument
Indsæt tekst i Word uden formatering
Sådan indsætter du en PDF i et Word-dokument
Sådan tilpasser du Words Indsæt-funktion
Google Docs vs Microsoft Word - Hvad er forskellene?
Sådan rettes stavekontrol, der ikke virker i Word
Sådan laver du en simpel kalender i Microsoft Word
Sådan viser du antal ord i Microsoft Word
Brug Spike til at klippe og indsætte flere tekstelementer i Word
Generer tilfældig tekst eller Lorem Ipsum-tekst i MS Word
Sådan rettes hængende indrykning i Word
Sådan finder og erstatter du tekst i Microsoft Word
