Sådan konverteres Google Slides til PowerPoint og omvendt
Google Slides er et alternativt Microsoft PowerPoint -værktøj. Hvis du er til Google -økosystemet, giver det mening for dig at Google Slides . Men mange gange skal du skifte mellem Google Slide og Microsofts PowerPoint . Vi elsker et blandet økosystem, hvor vi ender med at bruge begge dele og skifte baseret på kundens krav. I dette indlæg vil vi dele, hvordan du kan konvertere Google Slide til PowerPoint og omvendt.
Google Drev(Google Drive) giver mulighed for at konvertere en præsentation oprettet i dias til Microsoft PowerPoint , ODP , PDF og endda billeder. Følg disse metoder for at konvertere et format til et andet.
Konverter Google Slide til PowerPoint
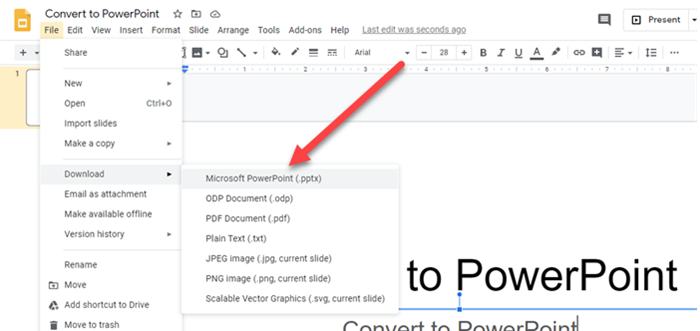
Hvis du har modtaget en Google Slide -fil på e-mail eller drevet, er den forholdsvis ligetil at konvertere. Google Drive tilbyder en indbygget konverter, der giver dig mulighed for at downloade en Google Slide-fil som Microsoft PowerPoint.(download a Google Slide file as Microsoft PowerPoint.)
Der er tre måder at konvertere dias til PowerPoint .
Højreklik på diaset, og klik på download(Right-click on the slide, and click download) . Den downloades som en PPTX-fil.
Den anden måde at konvertere er, når rutsjebanen er åben. Klik(Click) på File Menu > Download > Microsoft PowerPoint.Når det er sagt, er der ingen måde at ændre det eller deaktivere det. Du kan ikke ændre standard downloadformat.
Den tredje måde er at importere slides til en ny eller eksisterende Google Slide. (import the slides to a new or existing Google Slide.)Du kan importere det fra et allerede uploadet dias eller computeren. Når importen er fuldført, får du vist forhåndsvisningen af diaset. Vælg de dias, du vil importere, og sørg for at vælge muligheden – Leep originalt tema.
Konverter PowerPoint til Google Slide
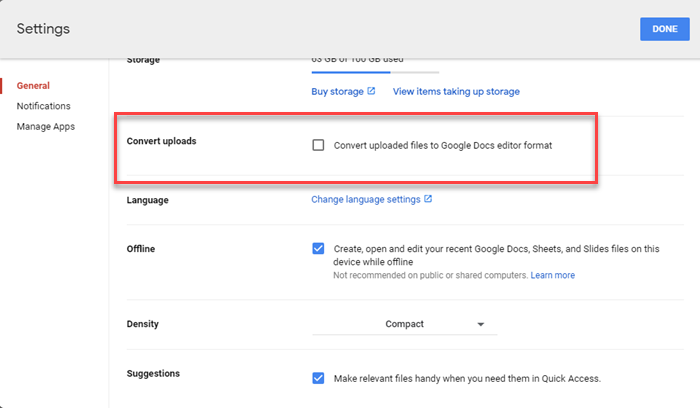
For at konvertere en PowerPoint til en Google Slide , så snart du uploader den, skal du aktivere en indstilling i drevet. Google beholder filerne, som de er, når du uploader dem til drevet, men hvis du vil have det til at konvertere, skal du åbne Google Drev(Google Drive) og klikke på ikonet Indstillinger (tandhjulsikonet i menuen). (Settings)Marker afkrydsningsfeltet ud for muligheden - Konverter uploadfiler til Google Docs editor-format.
Du skal vide, at begge virksomheder har deres måder at håndtere filerne på. Når du konverterer en PPTX til Google Slides , er der en chance for, at formateringen ikke vil være den samme. Så sørg for, at hvis du konverterer til Google Slides -format, skal du åbne det i online-editoren og kontrollere, om alt er online. Hvis indstillingen ikke er markeret, behandler Google Drev(Google Drive) den som enhver anden fil og gør ikke noget.
Vi håber, at indlægget var nemt at følge, og at du var i stand til at konvertere Google Slides til PowerPoint og omvendt. Du skal altid tjekke formateringen i sliden, når du konverterer.
Relateret læsning: (Related read:) Sådan konverteres Excel-fil til PDF ved hjælp af Google Drev.(How to Convert Excel File to PDF using Google Drive.)
Related posts
Sådan grupperes eller ophæves gruppering af objekter i PowerPoint Online og Google Slides
Google Slides vs Microsoft PowerPoint - Hvad er forskellene?
Sådan får du Google Slides til at sløjfe uden at udgive
Sådan laver du en tilpasset gradientbaggrund i Google Slides
Sådan bruger du distraktionsfri tilstand i Google Docs og Google Slides
De bedste Google Bookmarks-alternativer, du vil se på
Sådan tilpasses og integreres Google Kalender på enhver webside
Brug af Google Earth i Chrome-browseren.
Den hurtige guide til at skabe fantastiske Google Slides
Sådan opretter du en animeret GIF fra PowerPoint Slides - PPT til GIF
Android Fragmentation Definition, Problem, Issue, Chart
Genbrug eller importer dias fra en PowerPoint-præsentation til en anden
Google Docs tastaturgenveje til Windows 11/10 pc
Anna Assistant er en perfekt stemmeassistent til Google Chrome
Google Drev-videoer afspilles ikke eller viser en tom skærm
Sådan ændres standardudskriftsindstillingerne i Google Chrome
Sådan tilføjer og bruger du flere tidszoner i Google Kalender
Sådan rettes filoverførselsfejl i Google Chrome-browseren
Sådan tilføjer du animation til Google Slides
Sådan bruger du mørk tilstand i Google Docs, Sheets og Slides
