Sådan konverteres kolonner til rækker i Excel med formler
Nogle gange vil du måske konvertere data i én kolonne til organiserede data i Excel . Dette er især tilfældet, når du kopierer og indsætter uorganiserede data fra en word-editor til et Excel -ark. I et sådant tilfælde kompileres alle data på tværs af en enkelt række.

Konverter kolonner(Convert Columns) til rækker(Rows) i Excel med formler(Formulas)
Selvom du nemt kan konvertere en arrangeret projektmappe eller en del af den fra rækker til kolonner ved hjælp af Transpose-funktionen , er det ikke tilfældet, når dataene er uorganiserede og spredt over en enkelt kolonne.
Hvis de uorganiserede data heller ikke har et mønster, skal du muligvis først sortere et mønster. Normalt bliver du dog præsenteret for uorganiserede data i et mønster.
For eksempel. Lad os antage et tilfælde, hvor du har en liste over data organiseret på tværs af en enkelt kolonne i sekvensen Navn(Name) , DOB og Karakter(Grade) .
Karan 01/06/1987 A Justin 09/08/1964 D Bob 04/05/1996 B Jason 08/09/1984 C
I dette tilfælde vil du måske organisere dataene i rækkefølgen Navn(Name) , DOB og Karakter(Grade) på tværs af rækker og kolonner og ikke kun en enkelt kolonne. Dette kunne gøres ved hjælp af OFFSET- formlen. Syntaksen for OFFSET- formlen bliver:
OFFSET($A$1,(ROW()-f_row)*rows_in_set+INT((COLUMN()-f_col)/col_in_set), MOD(COLUMN()-f_col,col_in_set))
Som forklaret i eksemplet nævnt ovenfor, hvis informationen er spredt på tværs af kolonne A, der starter A1, ville formlen blive:
=OFFSET($A$1,(ROW()-2)*3+INT((COLUMN()-3)),MOD(COLUMN()-3,1))
Selvom denne formel deler informationen på tværs af de 3 rækker, er antallet af kolonner ikke fast. Antallet af kolonner afhænger af længden af dataene. I tilfælde af en tom kolonne på tværs af dataene, erstattes den af et 0.
Antag at(Suppose) du har brug for disse data arrangeret fra C2 og er klar over at dataene skal organiseres på tværs af 3 rækker, indtast denne formel i celle C2. Træk derefter formlen på tværs af 3 rækker og ned på tværs af kolonnerne, indtil du begynder at få 0 som poster.
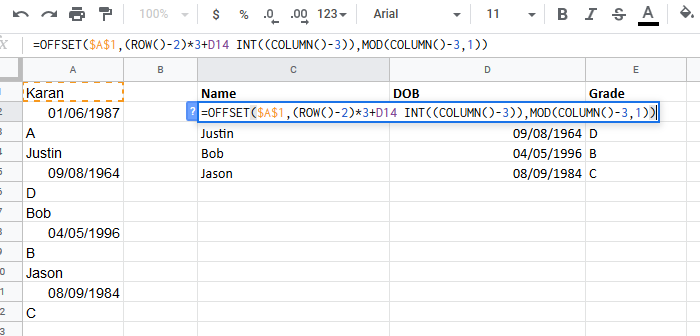
Når dataene er organiseret, kan du nævne underoverskrifterne på toppen og klippe og indsætte dem på det rigtige sted.
Håber det hjælper!
Related posts
Sådan anvender du farve i alternative rækker eller kolonner i Excel
Sådan skifter du rækker og kolonner i Excel
Sådan bytter du kolonner eller rækker i Excel [trin for trin]
Sådan skjuler du ark, celler, kolonner og formler i Excel
Sådan fryser du rækker og kolonner i Excel
Sådan bruger du ISODD-funktionen i Excel
Microsoft Excel Tutorial, for begyndere
Sådan bruger du funktionen VÆLG i Excel
Sådan bruger du DGET-funktionen i Excel
Sådan ændres standard filformat til lagring i Word, Excel, PowerPoint
Sådan fjerner du dublerede rækker i Excel
Sådan ændres farven på Excel-regneark Tab
Sådan tælles antallet af Ja eller Nej-poster i Excel
Sådan opretter du et radardiagram i Windows 11/10
Gruppér rækker og kolonner i et Excel-regneark
Sådan opdeles tekst til kolonner i Excel og Google Sheets
Sådan indsættes og beregnes formler og funktioner i Excel
Konverter CSV til Excel (XLS eller XLSX) ved hjælp af kommandolinjen i Windows
Sådan bruges DCOUNT- og DCOUNTA-funktionen i Excel
Sådan bruger du funktionen Automatisk datatype i Excel
