Sådan konverteres M4B til MP3 i Windows 10
Når vi tænker på musik eller enhver form for lyd, er .mp3-format normalt det første, der dukker op i vores hoveder. Selvom fremskridtene inden for teknologi, voksende former for lydindhold og nu måden, vi modtager dem på, har berettiget forskellige lydformater. Et sådant unikt format er .m4b (MPEG-4 Audio Book ), og det bruges almindeligvis til at gemme lydbøger (især af iTunes). Det er dog ikke alle multimedieapplikationer, der understøtter .m4b-formatet. Heldigvis kan de fleste lydformater konverteres til et hvilket som helst andet lydformat, og det samme er tilfældet med .m4b-filer. Vi bringer dig en perfekt guide til at konvertere m4b til mp3-filer online i Windows 10 . Så fortsæt med at læse!

Sådan konverteres M4B til MP3 i Windows 10(How to Convert M4B to MP3 in Windows 10)
Konvertering af .m4b-filer til .mp3-filer er en meget enkel proces. Følgende er nogle fordele ved .m4b-filer.
- En specifik fordel ved .m4b -lydfiler i forhold til andre lydformater er, at .m4b files can hold bookmarks/chapter marking (gem din plads i filen)
- Den kan også indeholde en masse metadata vedrørende lydbogen(hold a lot of metadata regarding the audiobook) . Lad os f.eks. sige, at du lytter til en lydbog, du kan holde pause på et hvilket som helst tidspunkt, lukke applikationen ned/gå i gang med din arbejdsdag og derefter genoptage lytning fra det samme tidspunkt senere.
Der findes allerede en række konverteringsapplikationer på internettet til dette formål. VLC Media Player , et program, der kan findes på næsten alle computere derude, kan bruges til at konvertere .m4b- filer. Man kan også konvertere .m4b- filer ved hjælp af iTunes-appen.
Metode 1: Brug VLC Media Player(Method 1: Use VLC Media Player)
VLC Media Player er meget mere end en simpel medieafspiller, og konvertering af filformater er blot en af de mange funktioner i en lang, stadigt voksende liste. ( Vidste(Did) du, at du kan Cut/trim videos using VLC ?). Følg nedenstående trin for at konvertere din .m4b-lydbog til .mp3-format ved hjælp af VLC ( Bemærk - Kapiteloplysninger(Note- Chapter) vil ikke blive bevaret med denne metode).
1. Tryk på Windows-tasten(Windows key) , skriv vlc og klik på Åbn(Open) .
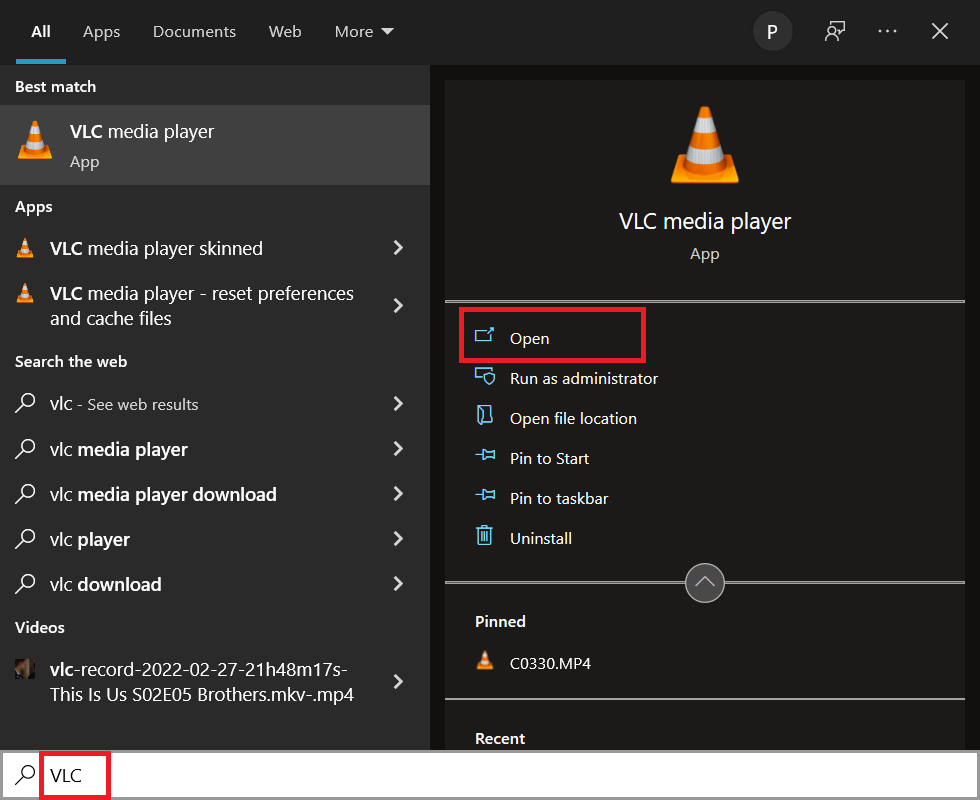
2. Klik derefter på Medier(Media ) i øverste venstre hjørne og vælg Convert / Save… i menuen. Hvis du planlægger at bruge VLC til at konvertere filer regelmæssigt, vil huske Ctrl + R -genvejen hjælpe med at fremskynde tingene.
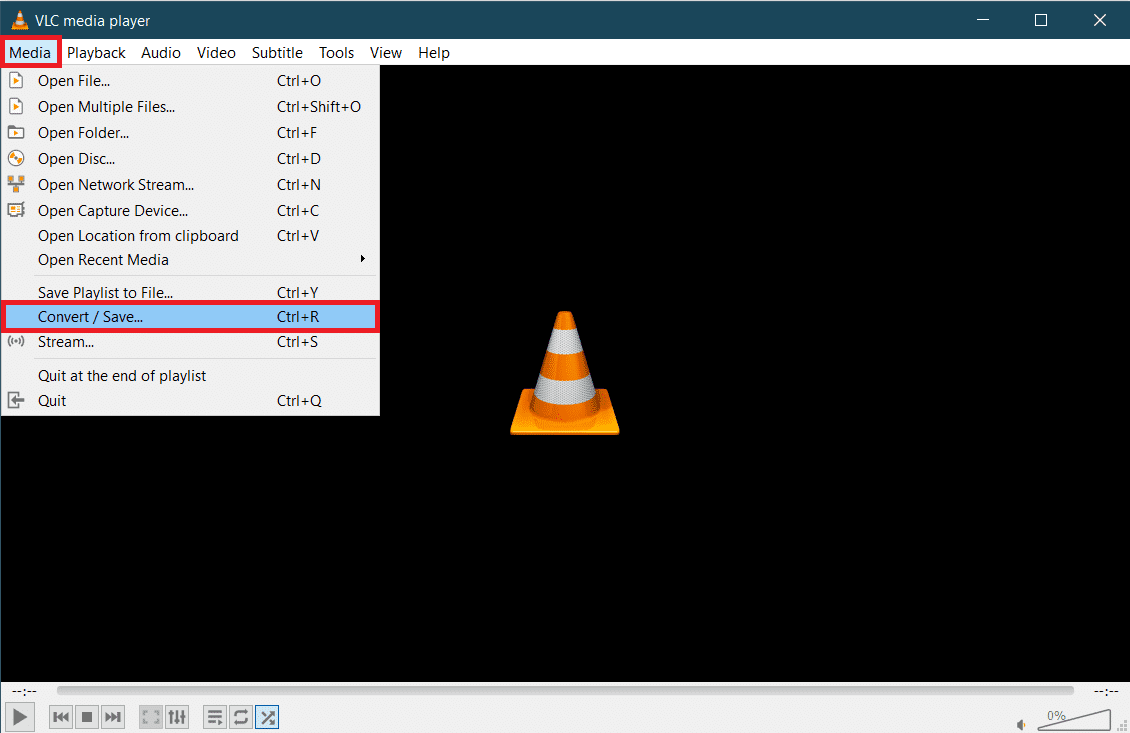
3. Klik på knappen + Add… på fanen Filer(File) , og naviger til M4B -filen i det efterfølgende stifindervindue. Vælg filen, og klik derefter på Åbn(Open) .

4. Tilbage i dialogboksen Åbn medier(Media) skal du udvide rullemenuen Convert / SaveKonverter(Convert) .
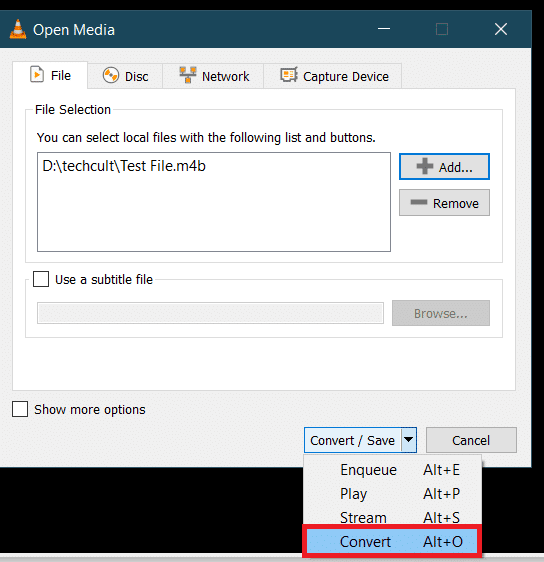
5. I den følgende Konverter(Convert) -dialogboks skal du først bekræfte kilden for at sikre, at du har valgt den korrekte fil. Under sektionen Indstillinger(Settings) skal du vælge Konverter(Convert ) - indstillingen, udvide menuen Profil(Profile) og vælge det ønskede outputformat. I vores tilfælde vælger vi " Audio - MP3 ".

6. Klik på knappen Gennemse(Browse ) under Destination , og vælg, hvor du vil gemme den konverterede .MP3 -fil. Vælg et passende navn til filen, tilføj .mp3-udvidelseskoden til sidst, og klik derefter på Gem(Save) .

7. Til sidst krydstjek du alle indstillingerne og klik på Start for at konvertere den valgte M4B -fil til MP3 -format.
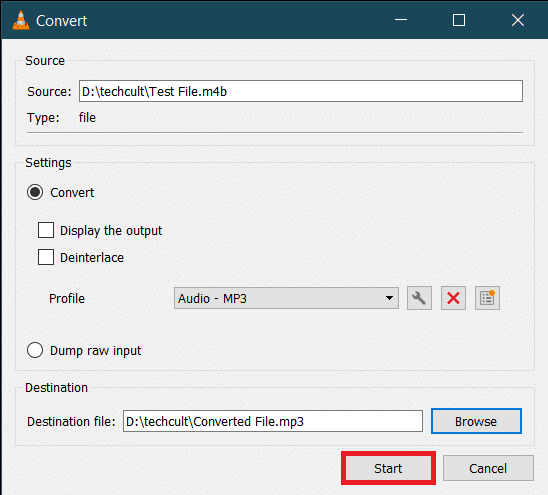
Den tid, det tager VLC at afslutte konverteringen, afhænger af den fysiske størrelse, længden af filen og systemspecifikationerne. En statuslinje vil blive vist for at spore processen. Derfor(Hence) er det sådan, du kan konvertere m4b til mp3 ved hjælp af VLC medieafspiller.
Læs også: (Also Read:) Sådan konverteres WAV til MP3(How to Convert WAV to MP3)
Metode 2: Brug FFMPEG Command(Method 2: Use FFMPEG Command)
FFMPEG er et værktøj, der foretrækkes af mange Windows -brugere til deres filkonverteringsbehov. FFMPEG er et kommandolinjeværktøj, og listen over ting, du kan gøre med det, er uendelig. Selvom installation af FFMPEG(FFMPEG) ikke er den mest ligetil proces, hvis du ofte arbejder med multimediefiler, anbefaler vi at installere det på dit system. Værktøjet er så kraftfuldt, at det er kernen i populære programmer som VLC , iTunes og platforme som YouTube . ( Hvad er FFMPEG og en trin-for-trin guide til hvordan man installerer det(What is FFMPEG and a step-by-step guide on how to install it) )
1. Tryk på Windows- og E-tasterne(Windows and E keys) samtidigt for at starte File Explorer og åbne mappen, der indeholder M4B -filen.
2. Hold Shift - tasten nede,(key) og højreklik på et tomt område. Fra den følgende kontekstmenu skal du vælge Åbn PowerShell-vindue her(Open PowerShell window here) .

3. Indtast forsigtigt nedenstående kode i PowerShell -vinduet og tryk derefter på enter for at udføre den. Skift C:\input_file_path\input.m4b parameteren til at holde stien til M4B -filen, der skal konverteres, og C:\output_file_path\output.mp3 til outputstien og filoutputnavnet.
ffmpeg -i "C:\input_file_path\input.m4b" -acodec libmp3lame -ar 22050 "C:\output_file_path\output.mp3"

Den konverterede .mp3 -fil vil være tilgængelig i outputmappen.
Metode 3: Brug iTunes App(Method 3: Use iTunes App)
Selve iTunes-appen kan også bruges til at konvertere .m4b -lydbøger til .mp3-format. Fremgangsmåden er ligesom andre også ret enkel. Så følg disse trin for at konvertere m4b til mp3 ved hjælp af iTunes.
1. Start iTunes på din Mac -computer, og klik på Rediger(Edit ) øverst i vinduet. Vælg Præferencer(Preferences ) på listen.
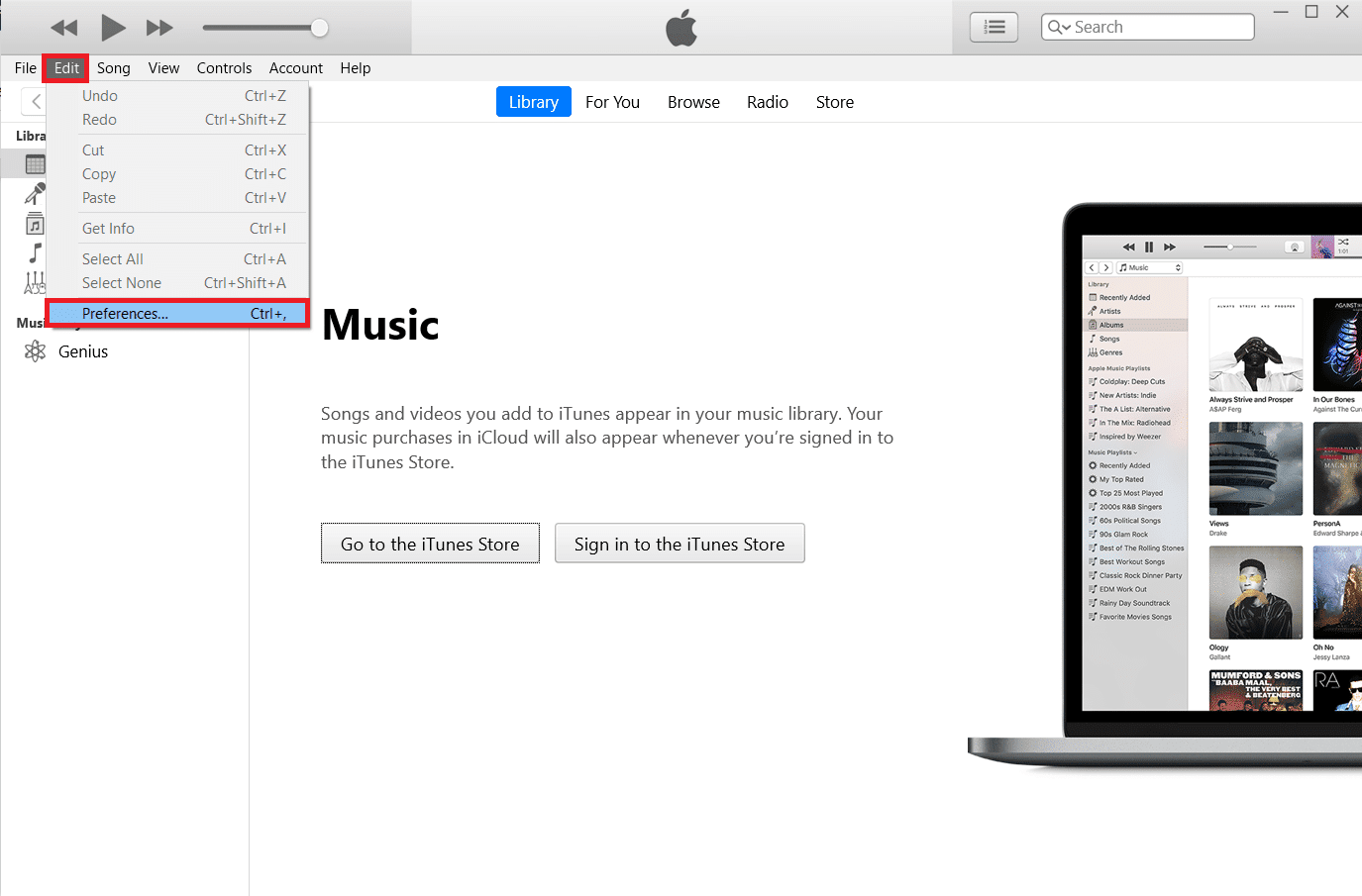
2. Klik på knappen Importer indstillinger(Import Settings ) næste.

3. I det følgende vindue med Importindstillinger(Import Settings) skal du udvide rullemenuen Importer med: og vælge MP3 Encoder . Du(Feel) er også velkommen til at ændre indstillingerne for lydkvalitet(Audio Quality) . Gem de nye indstillinger ved at klikke på OK .
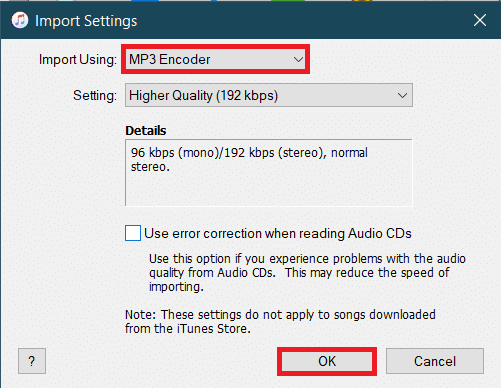
4. Klik på OK i Generelle indstillinger.
5. Vælg nu den fil, du gerne vil konvertere, fra biblioteket (hvis du ikke kan finde filen, skal du blot trække og slippe den ønskede fil i iTunes) og klikke på File > Convert . Vælg indstillingen Opret MP3-version(Create MP3 version) .
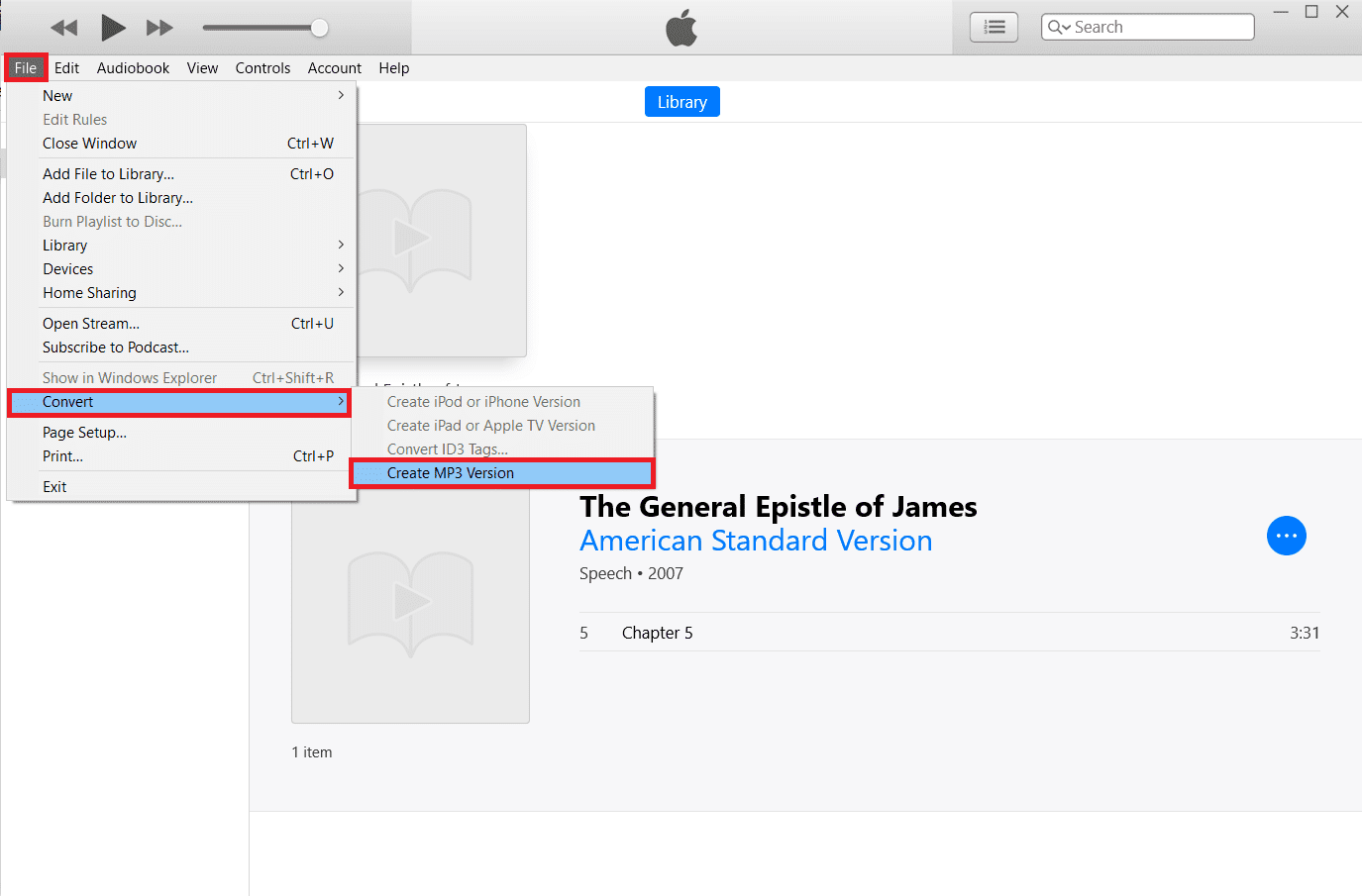
Læs også: (Also Read:) Sådan konverteres MP4 til MP3 ved hjælp af VLC, Windows Media Player, iTunes(How to Convert MP4 to MP3 Using VLC, Windows Media Player, iTunes)
Metode 4: Brug tredjepartsværktøjer(Method 4: Use Third-party Tools)
Som tidligere nævnt er der et væld af lydkonverteringsprogrammer tilgængelige på internettet. .m4b til .mp3-konverteren fra ManiacTools bevarer kapitler (opdeler filer i individuelle kapitler) og kan konvertere flere filer i en enkelt kørsel. Det er også meget nemt at bruge programmet; træk .m4b-filerne ind i programmet, indstil outputformat og placering, og klik på Konverter(Convert) - indstillingen. På denne måde kan du konvertere m4b til mp3 online fra tredjepartsværktøj.

MiniTool Video Converter , DVDVideoSoft's Free Studio , Freemake Audio Converter er et par andre lignende programmer, som vil hjælpe dig med at konvertere .m4b-filer til .mp3-format online. Hvis du ikke ønsker at installere nogen af disse applikationer, online-konvertere såsom M4B to MP3 | CloudConvert og Zamzar Online File Conversion er også tilgængelige. Selvom der normalt er en størrelsesgrænse for de filer, der kan konverteres online.
Anbefalede:(Recommended:)
- Top 18 Bedste Fan Speed Controller Software(Top 18 Best Fan Speed Controller Software)
- Sådan optager du et zoommøde uden tilladelse i Windows 10(How to Record Zoom Meeting Without Permission in Windows 10)
- Sådan udtrækkes rammer fra video i Windows 10(How to Extract Frames from Video in Windows 10)
- Sådan tilføjer du musik til Kodi(How to Add Music to Kodi)
Vi håber, du var i stand til at konvertere m4b til mp3(convert m4b to mp3) -format ved at bruge ovenstående metoder uden meget besvær. Vi vil holde øje med kommentarsektionen, hvis du har brug for mere hjælp.
Related posts
Sådan downloader, installerer og bruger WGET til Windows 10
3 måder at tilføje albumkunst til MP3 i Windows 10
Ret League of Legends Black Screen i Windows 10
Sådan installeres eller afinstalleres OneDrive i Windows 10
Synkroniser flere Google Drev-konti i Windows 10
Top 8 gratis filhåndteringssoftware til Windows 10
Sådan aktiveres Windows 10 uden software
Sådan klippes video i Windows 10 ved hjælp af VLC
Sådan afinstalleres McAfee fuldstændigt fra Windows 10
3 måder at dræbe en proces i Windows 10
Fix Steam er langsom i Windows 10
Sådan konfigureres Rainmeter Dual Monitor Skins på Windows 10
Reparer Steam-appkonfiguration, der ikke er tilgængelig i Windows 10
Fix Intel RST Service kører ikke i Windows 10
Oprettelse af en komplet systemimage-backup i Windows 10 [Den ultimative guide]
Reparer Kodi Ares-guiden, der ikke virker i Windows 10
Ret sort skrivebordsbaggrund i Windows 10
Sådan deaktiveres Windows 10 Firewall
Sådan finder du dvaleknappen på Windows 10
Deaktiver Pinch Zoom-funktionen i Windows 10
