Sådan konverteres Microsoft Publisher-filer til PDF
Microsoft Publisher er et desktop publishing-program, der lader dig oprette publikationer til web eller print.
Det er dog ikke alle, der bruger Publisher i disse dage. For eksempel vil du måske sende en PUB -fil til gennemgang eller udskrivning, men modtageren kan ikke åbne den, fordi de ikke har Publisher installeret på deres enhed.
En af de bedste måder at dele filen på og sikre, at andre kan åbne din publikation, er at konvertere Publisher -filen til en PDF -fil.
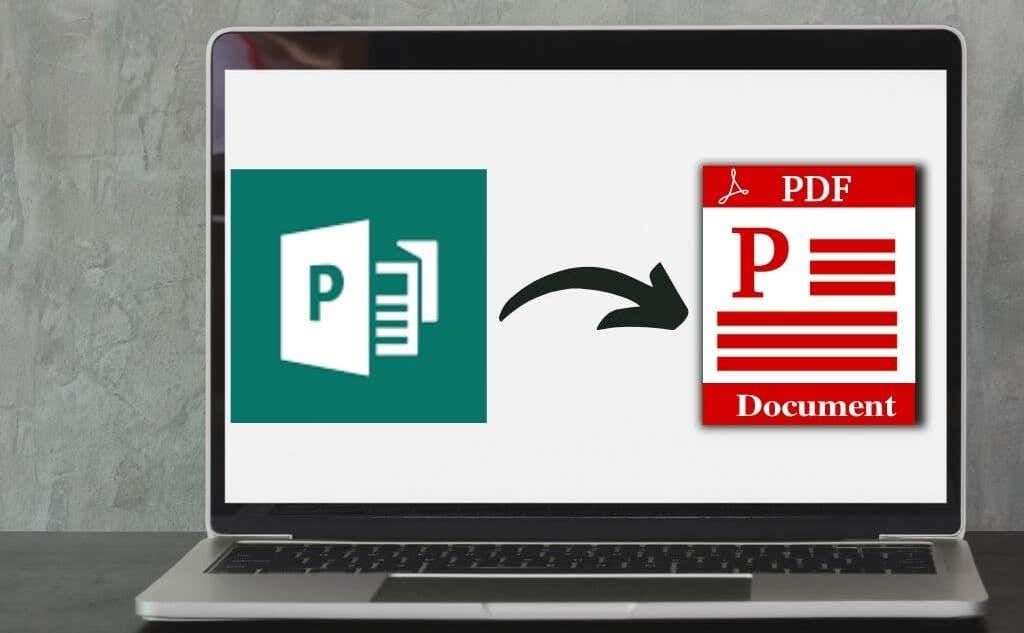
Uanset om du arbejder på en e-bog, et lykønskningskort(greeting card) eller en anden publikation, viser vi dig, hvordan du konverterer Publisher - filer til PDF -format og gør dem delbare.
Sådan konverteres en Publisher-fil til PDF(How To Convert a Publisher File to PDF)
Der er tre hovedmetoder til at konvertere din fil fra Publisher til PDF:
- Brug Gem som PDF i Publisher
- Udskriv PUB-filen til PDF
- Brug et onlineværktøj
1. Brug Gem som PDF i Publisher(Use Save as PDF in Publisher)
Publisher opretter som standard .pub-filer, som du kun kan åbne i Publisher .
Heldigvis kan du nemt løse dette ved at gemme PUB -filen som PDF , så andre, der ikke har Publisher, kan åbne den.
Nyere versioner af Publisher(Newer Versions of Publisher)
- Vælg Filer(File) > Eksporter(Export) .

- Vælg derefter Create PDF/XPS Document .

- Vælg Create PDF/XPS .

- Indtast et navn til din PUB -fil i feltet Filnavn(File name) .

- Vælg PDF i feltet Gem som type(Save as type) .

- Vælg derefter Indstillinger(Options) .
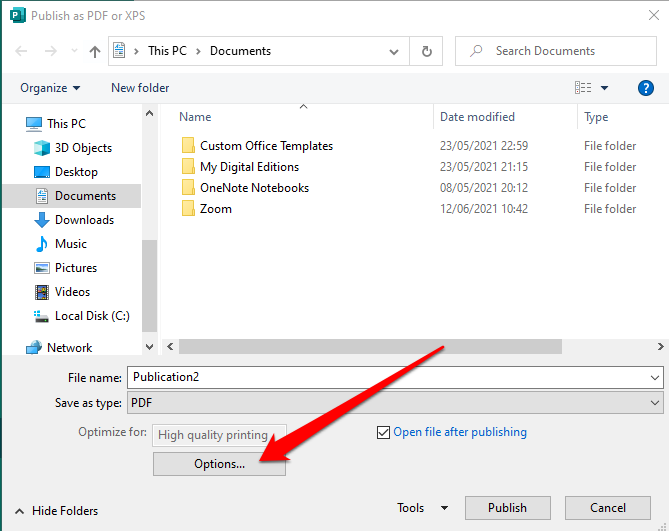
- Vælg en publiceringsindstilling(Publish) til online- eller trykvisning:
- Minimumstørrelse(Minimum size) : For at se online som en enkelt side.
- Standard : Til online distribution, når du vil udskrive på en stationær printer.
- Udskrivning i høj kvalitet(High-quality printing) : Til kopibutik eller skrivebordsudskrivning.
- Kommerciel presse(Commercial press) : til at skabe store filer af høj kvalitet til kommerciel trykning.

- Vælg OK .

- Vælg Udgiv(Publish)

Publisher 2010-version
Hvis du bruger 2010-versionen af Publisher- applikationen, er trinene lidt anderledes.
- Vælg Filer(File) > Gem og send(Save & Send) .
Billede: 10-how-to-convert-microsoft-publisher-files-to-pdf-save-send

- Vælg derefter Create PDF/XPS Document .

- Vælg Create PDF/XPS .

- Indtast et navn til din PUB -fil i feltet Filnavn(File name) .

- Vælg PDF i feltet Gem som type(Save as type) .

- Vælg derefter Indstillinger(Options) og vælg derefter en udgivelsesindstilling(publishing option) til online- eller trykvisning. Minimumsstørrelse(Minimum) , standard, højkvalitetstryk eller kommerciel presse.

- Vælg OK , og vælg derefter Udgiv(Publish) .

Udgiver 2007-version(Publisher 2007 Version)
I Publisher 2007-versionen kan du konvertere en PUB -fil til PDF -format med nogle få hurtige trin.
- Vælg Filer(File) > Udgiv som PDF eller XPS(Publish as PDF or XPS) .

- Vælg derefter PDF i sektionen Gem som type(Save as type) . Som standard vil publikationen blive gemt med .pdf -udvidelsen og optimeret til udskrivning i høj kvalitet.
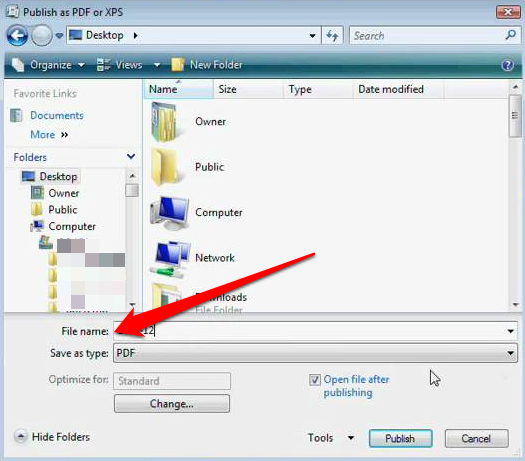
- Du kan vælge Skift(Change) for at ændre standardindstillingen i dialogboksen(Publish Options) Udgivelsesindstillinger.

- Vælg Udgiv(Publish) .
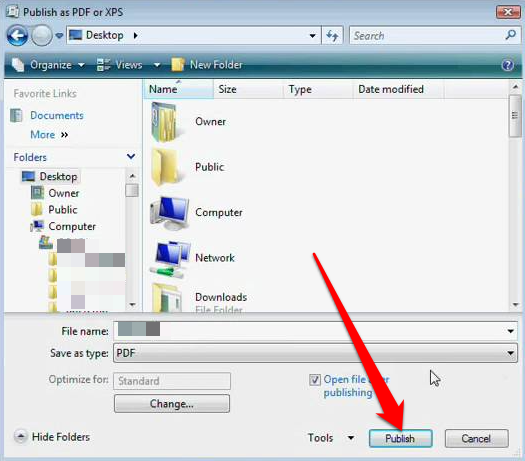
2. Udskriv Publisher-fil til PDF(Print Publisher File to PDF)
Du kan også konvertere PUB - filer til PDF ved at bruge print til PDF - funktionen.
- Vælg Filer(File) > Åbn(Open) for at åbne din publikation i Microsoft Publisher .

- Vælg Filer(File) > Udskriv(Print) .

- Vælg derefter Microsoft Print til PDF(Microsoft Print to PDF) eller Adobe PDF under Printer- sektionen.

- Vælg Udskriv(Print) .
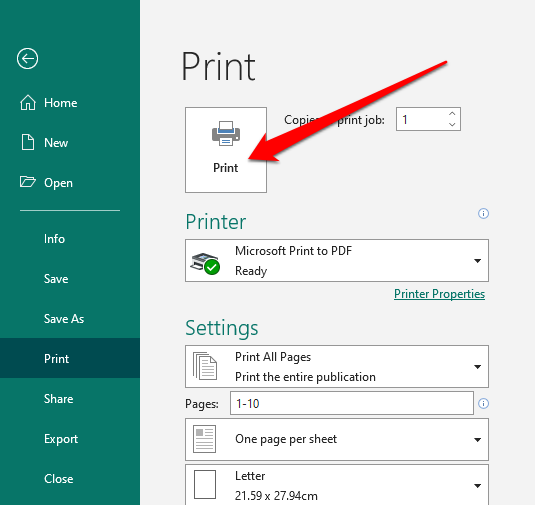
- Indtast filnavnet i dialogboksen Gem udskriftsoutput som, og vælg PDF i (Save Print Output as)feltet(PDF) Gem som type(Save as type) . Filen vil blive gemt på din computer.

3. Brug et tredjepartsværktøj til at konvertere PUB til PDF(Use a Third-Party Tool to Convert PUB to PDF)
Hvis du vil have en hurtigere måde at konvertere Publisher - filer til PDF , kan du gøre det ved hjælp af et onlineværktøj eller en tredjepartsapplikation.
Nogle af de populære værktøjer omfatter Zamzar , PublishertoPDF eller NovaPDF .
Mange af disse alt-i-én PDF - onlineværktøjer er praktiske at bruge og har ikke komplicerede trin. Derudover er nogle gratis at bruge uanset antallet af filer, du konverterer til PDF .

Processen er så enkel som at uploade eller trække og slippe din PUB -fil til softwaren og vælge PDF -formatet som output. Når konverteringen er fuldført, kan du downloade din PDF -fil til din enhed, e-maile den til dig selv eller gemme filen i skyen.
De fleste af disse værktøjer sletter filerne efter flere timer, så du ikke behøver at bekymre dig om privatlivsproblemer.
Dokumentdeling er nemmere at bruge PDF(Document Sharing Is Easier Using PDF)
Konvertering af din PUB -fil til PDF kommer med flere fordele. Det gemmer ikke kun de farveformater, der foretrækkes af kommercielle trykkerier, men det giver også dokumenter af høj kvalitet, bevarer metadata forbundet med filen, og det er nemt at sikre din PDF ved hjælp af adgangskoder.
Hvis du vil ændre den for at rette eventuelle fejl, kan du redigere PDF'en(edit the PDF) ved hjælp af en række PDF-editorer(PDF editors) eller tilføje en signatur til PDF(add a signature to the PDF) -filen, før du sender den ud.
Var(Was) denne vejledning nyttig? Fortæl os det i kommentarfeltet.
Related posts
Sådan opretter du et team i Microsoft Teams
Sådan ser du cachelagrede sider og filer fra din browser
Sådan åbner du DDS-filer i Windows 10
Sådan konverteres IMG-filer til ISO
Sådan krypterer du zip-filer
Sådan konverteres dine analoge filer til digitalt format
Sådan overføres en Microsoft Office-licens
Sådan trimmes en video med Microsoft Stream
Sådan opretter du et Microsoft Teams Meeting Link
Sådan zippes og udpakkes filer på din Chromebook
Sådan aktiverer eller deaktiverer du chathistorik i Microsoft Teams
Sådan migreres dine Evernote-noter til Microsoft OneNote
Sådan downloader du filer og se kode fra GitHub
Find og ret beskadigede MP3-filer
Sådan sletter du midlertidige filer og andet junk på en smartphone eller tablet
Sådan bruger du Microsoft .NET Framework Repair Tool (og hvorfor)
Sådan åbner du Torrent-filer på Windows 10 og Mac
Deaktiver eller deaktiver InPrivate-browsing i Internet Explorer og Microsoft Edge
Sådan åbnes HEIC-filer på Windows
Sådan optager du din skærm med Microsoft Stream
