Sådan konverteres Microsoft Teams-chat til Microsoft To Do-opgaver
Hvis du ofte bruger Microsoft Teams til at deltage i møder eller undervisning eller chatte med teammedlemmer, er der en chance for at glemme vigtige ting relateret til mødet. Derfor kan du konvertere Microsoft Teams-beskeder(Microsoft Teams messages ) til Microsoft To Do-opgaver( Microsoft To Do tasks) ved hjælp af denne trin-for-trin vejledning. Du skal bruge en app kaldet Tasks , som giver dig mulighed for at synkronisere dine Microsoft Teams -beskeder med Microsoft To Do.
Microsoft To-Do er en af de bedste (Microsoft To-Do)To-Do liste apps(To-Do list apps) på tværs af platforme til Windows 10 - brugere. Uanset om du vil oprette en liste over dagligvarer eller vigtige opgaver, der skal udføres, kan denne app hjælpe dig med at gøre alt uden problemer.
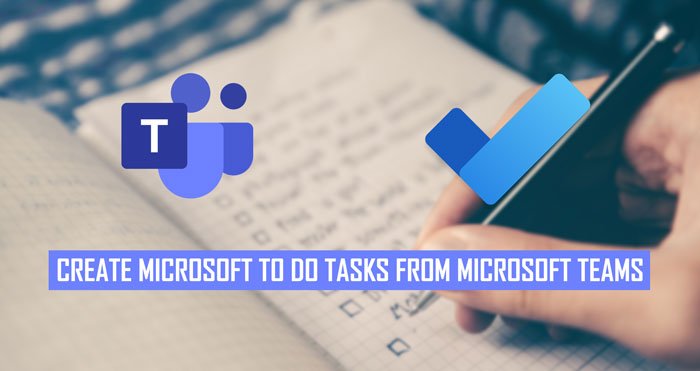
I dag(Nowadays) deltager mange mennesker i onlinemøder og sender beskeder. Hvis du er en af fjernarbejderne, skal du holde dig organiseret hele tiden. Til det skal nedskrivning af alle opgaverne og fuldførelse af dem være førsteprioritet, og derfor kan du bruge denne Microsoft Teams -app kaldet Opgaver(Tasks) . I stedet for at åbne Microsoft To Do-appen eller -webstedet, kan du hurtigt oprette en ny opgave uden at forlade Microsoft Teams - vinduet.
Bemærk: (Note: ) Før du går i gang, bør du tjekke denne artikel for at lære, hvordan du installerer en app i Microsoft Teams(how to install an app in Microsoft Teams) .
Konverter Microsoft Teams(Convert Microsoft Teams) - chat til Microsoft To-Do- opgaver
Følg disse trin for at konvertere Microsoft Teams -samtale eller -meddelelser til Microsoft To Do-opgaver:
- Åbn Microsoft Teams -appen på din computer.
- Klik på Apps- ikonet i venstre side.
- Søg efter Opgaver(Tasks) og klik på resultatet.
- Klik på knappen Tilføj( Add) .
- Klik på knappen Log på,(Sign in) og log ind på din Microsoft- konto.
- Luk vinduet og hold musen over en chatbesked.
- Klik på ikonet med tre prikker, og vælg More actions > Create Task .
- Indtast(Enter) opgavetitel, forfaldsdato, brødtekst/beskrivelse, og klik på knappen Send .
- Tjek opgaven i Microsoft To Do.
For at komme i gang skal du åbne Microsoft Teams -appen på din computer og klikke på Apps - ikonet, der er synligt i venstre side. Søg nu efter opgaver (tasks ) og klik på det respektive søgeresultat. Klik(Click) på knappen Tilføj (Add ) .

Klik derefter på knappen Log ind (Sign in ) og indtast dine Microsoft -kontooplysninger, du bruger til at få adgang til Microsoft To Do-konto.
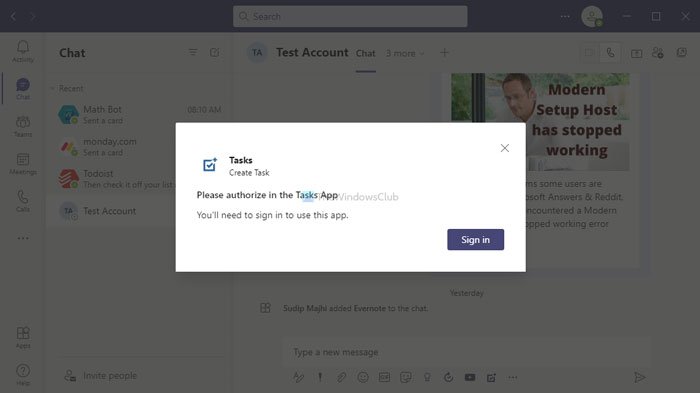
Når login-processen er fuldført, skal du lukke vinduet, holde musen over en chatbesked og klikke på ikonet med tre prikker.
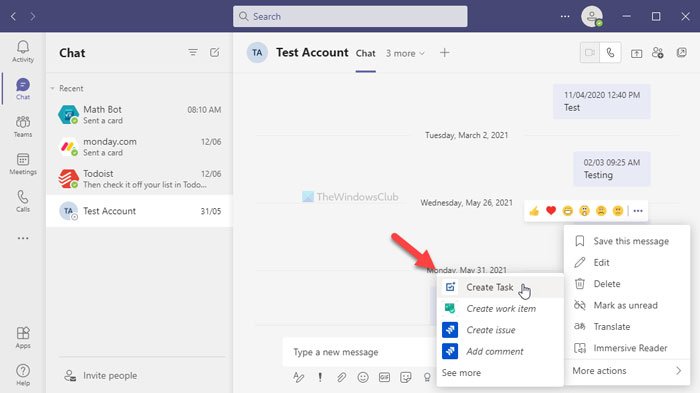
Vælg derefter More actions > Create Task , og begynd at indtaste opgavens titel, forfaldsdato, beskrivelse osv. Klik til sidst på knappen Send .
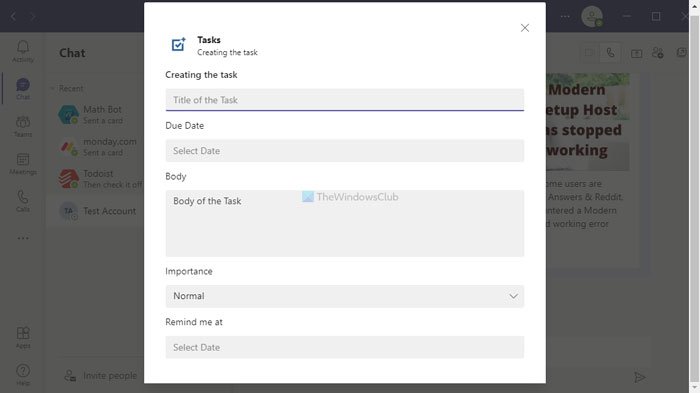
Nu kan du tjekke opgaven på din Microsoft To Do-konto. Hvis du vil slette opgaven, kan du gøre det fra din Microsoft To Do-konto på mobil eller web.
Hvis du ikke kunne finde Opgaver(Tasks) -appen, kan du downloade den fra teams.microsoft.com .
Det er det! Håber denne tutorial hjalp.
Related posts
Sådan tilføjer du Zoom til Microsoft Teams
Sådan installeres Microsoft Teams på Linux og macOS
Sådan roser du nogen på Microsoft Teams for deres veludførte arbejde
Du går glip af noget. Bed din administrator om at aktivere Microsoft Teams
Deaktiver læsekvitteringer i Microsoft Teams for teammedlemmerne
Sådan forbinder du Google Kalender til Slack, Zoom og Microsoft Teams
Sådan ændres temaet i Microsoft Teams på Windows 11
Sådan opsætter, planlægger og deltager du i et Microsoft Teams-møde
Skifter Microsoft Teams-status fra Ikke til stede til Tilgængelig
Mikrofonen virker ikke i Microsoft Teams på Windows 11/10
Moderne godkendelse mislykkedes, Statuskode 4c7 - Microsoft Teams-fejl
Bedste pædagogiske apps til Microsoft Teams til lærere og elever
Zoom vs Microsoft Teams vs Google Meet vs Skype
Sådan skifter du medlemsrolle og fjerner et medlem i Microsoft Teams
Sådan aktiverer du støjreduktion i Microsoft Teams
Filen er låst fejl på Microsoft Teams
Microsoft Teams opdateres ikke automatisk
Sådan deler du en beskyttet fil i Microsoft Teams
Hvordan Microsoft Teams sporer din aktivitet, og hvordan man stopper den
Sådan sløres baggrunden i Microsoft Teams-møde
