Sådan konverteres Photoshop til RGB
Adobe Photoshop tilbyder mange interessante og nyttige funktioner til at redigere billeder. Professionelle fotografer bruger denne software til at redigere deres optagne billeder. Hvis du også ønsker, at dine billeder skal have et professionelt præg, så er redigering af dem i Photoshop det bedste valg. Du kan downloade Adobe Photoshop og bruge det gratis i en uge. Derefter skal du betale US $ 19.99 per month for at fortsætte med at bruge dets tjenester. I dag vil vi diskutere, hvordan Photoshop konverterer billede til RGB -farvetilstand for at redigere. Læs også Sådan konverteres billede til gråtonemaling(How to Convert Image to Grayscale Paint) .. Læs også Sådan konverteres billede til gråtonemaling(How to Convert Image to Grayscale Paint) ..

Sådan konverteres billede til RGB-tilstand ved hjælp af Adobe (How to Convert Image to RGB Mode using Adobe )Photoshop
Mens du redigerer et billede i Adobe Photoshop , er Photoshop - konvertering til RGB en af de enkleste ting at gøre. Her får du kun tre farvetilstande til at redigere et billede. De er RGB, CMYK og gråtoner(RGB, CMYK & Grayscale) . Billeder, der skal publiceres online, redigeres ved hjælp af RGB , og fotos, der er til print, redigeres ved hjælp af CMYK . Det gør dit billede lyst og attraktivt. Denne tilstand bruger RGB - modellen og vælger en intensitetsværdi for hver pixel. I 8 bits pr. kanalbillede varierer intensitetsværdierne fra 0 til 255 for hvert RGB (grøn, blå, rød) segment i et farvebillede.
Bemærk:(Note:) Her bruges Adobe Photoshop CC 2019 til at illustrere de nødvendige trin.
Metode 1: Brug Adobe Photoshop App Settings
(Method 1: Use Adobe Photoshop App Settings
)
RGB -billeder ser godt ud på digitale medier og websteder. Så her er trinene til at konvertere billedet til RGB -farvetilstand for at redigere disse:
1. Start Adobe Photoshop -appen på Windows Desktop.

2. Klik på Filer(File) i øverste venstre hjørne af skærmen.

3. Klik derefter på Åbn(Open) , vist fremhævet.

4. Vælg nu det billede(picture) , du vil konvertere til RGB , og klik på Åbn.(Open.)

5. Når billedet åbner i Photoshop, skal du klikke på Billede(Image ) i topmenuen.

6. Vælg Mode > RGB Color som vist nedenfor.

Bemærk:(Note:) Du kan muligvis se en prompt på skærmen fra Adobe Photoshop. Klik på Flatten- knappen for at fortsætte.
7. Gå derefter til Filer(File) og klik på Gem som(Save As) mulighed fra listen.

8. Vælg nu Filtype(File type) (f.eks. PNG, JPG, JPEG osv.) fra rullemenuen Gem som type . (Save as type)Omdøb(Rename) filen, hvis det er nødvendigt.

9. Klik til sidst på Gem.(Save.)
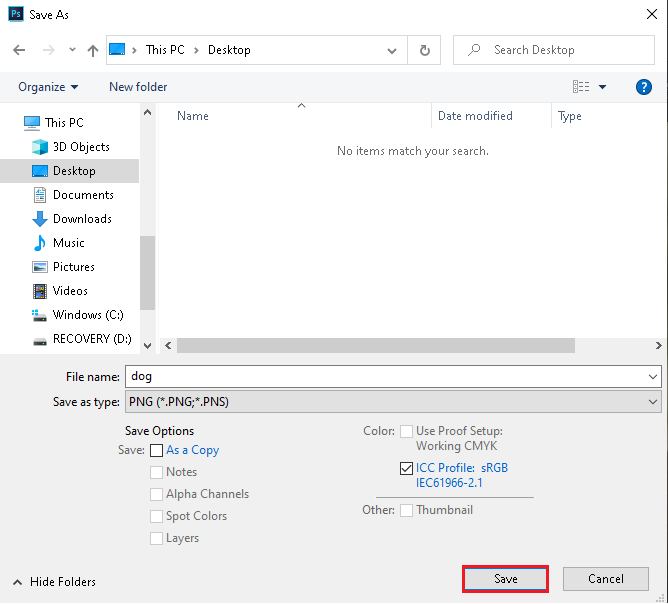
Nu er dit billede i CMYK -tilstand konverteret til RGB -tilstand.
Læs også: (Also Read:) Sådan rettes Scratch Disks Are Full Error i Photoshop(How to Fix Scratch Disks Are Full Error in Photoshop)
Metode 2: Brug CMYK til RGB-genvejstaster(RGB Shortcut Keys)
Mens du redigerer et billede i Photoshop , er det trættende at navigere til menuer og muligheder. Så brug af genvejstaster i Photoshop sparer din tid. Heldigvis er der genvejstaster til at konvertere CMYK til RGB -tilstand og omvendt.
Metode 2A: Til Windows-pc
(Method 2A: For Windows PC
)
Hvis du bruger Photoshop på Windows bærbar/computer, skal du følge nedenstående trin:
1. Klik on File > Open , vist fremhævet.

2. Vælg det billede(picture) , du vil konvertere til RGB , og klik på Åbn.(Open.)

3. Når CMYK-tilstandsbilledet(CMYK Mode Image) åbner i Adobe Photoshop, skal du trykke på Alt + I + M + R keys samtidigt. Dette er genvejstasten fra Photoshop CMYK til RGB .

Nu vil dit billede i CMYK -tilstand ændre sig til et billede i RGB -tilstand.
Bemærk(Note) : For at konvertere et billede fra RGB -tilstand til CMYK -tilstand skal du trykke på Alt + I + M + C keys samtidigt.
Læs også(Also Read) : Sådan konverteres PNG til JPG uden at miste kvalitet(How to Convert PNG to JPG without Losing Quality)
Metode 2B: Til MacOS(Method 2B: For MacOS)
Hvis du bruger Photoshop på Mac , skal du følge de givne trin:
1. Åbn billedet i CMYK-tilstand(CMYK mode image ) på din Mac.
2. Tryk på Option + I + M + R - taster Photoshop - genvej for at konvertere CMYK til RGB -tilstand.
Bemærk(Note) For at konvertere RGB -tilstand til CMYK -tilstand skal du trykke på Option + I + M + C - tasterne samtidigt.
Professionelt tip:(Pro Tip:) Tjek, om billedet er konverteret eller ej, ved at gentage trin 5 og 6(steps 5 & 6) i metode 1(Method 1 ) og se, om indstillingen RGB-farve(RGB color) er markeret eller ej.
Anbefalede:(Recommended:)
- Sådan installeres Windows 11 på Legacy BIOS(How to Install Windows 11 on Legacy BIOS)
- Sådan bruger du emojis på Windows 10(How to Use Emojis on Windows 10)
- Sådan fjerner du vandmærker fra Word-dokumenter(How to Remove Watermarks From Word Documents)
- Sådan tilføjer du undertekster til en film permanent(How to Add Subtitles to a Movie Permanently)
Vi håber, at denne guide til, hvordan man konverterer Photoshop til RGB(Photoshop convert to RGB) -farvetilstand, var nyttig. Fortæl os, hvilken metode der virkede bedst for dig. Hvis du har spørgsmål eller forslag, er du velkommen til at skrive dem i kommentarfeltet nedenfor.
Related posts
Sådan får du vist gemte WiFi-adgangskoder på Windows, macOS, iOS og Android
Ret computer, der ikke genkender iPhone
Sådan reduceres PDF-filstørrelsen uden at miste kvalitet
Ret En enhed, der er tilsluttet systemet, ikke fungerer
10 bedste Android-emulatorer til Windows og Mac
Sådan nulstiller du dine AirPods og AirPods Pro
Ret dette element er midlertidigt utilgængeligt Fejl
Løs problemer med macOS Big Sur (13 problemer rettet)
Fix iTunes bliver ved med at åbne af sig selv
Løs problemet med AirPods, der ikke oplader
Sådan svarer du automatisk på tekster på iPhone
Sådan får du adgang til Facebook Desktop-versionen på iPhone
Hvorfor min iPhone er frosset og ikke vil slukke eller nulstille
Sådan spejler du din Android- eller iPhone-skærm til Chromecast
Ret MacBook, der ikke oplader, når den er tilsluttet
Sådan nulstiller du Apple ID-sikkerhedsspørgsmål
Sådan bruger du Apple iCloud på Windows 11/10 pc
AirPods virker ikke, bliver ved med at afbryde og genoprette forbindelsen i Windows
Sådan sletter du Netflix-profil
Apple iCloud.exe åbner, synkroniserer eller fungerer ikke i Windows 11/10
