Sådan konverteres Publisher-fil til PDF
Hvis du holder op med at dele Microsoft Publisher - filer med dine kolleger eller venner, der ikke har Office Publisher -softwaren, skal du ikke bekymre dig. Det er ret nemt at konvertere Publisher-fil til PDF(convert Publisher file to PDF) ved hjælp af selve applikationen eller et onlineværktøj. Lad os dække hver metode i nogle detaljer.
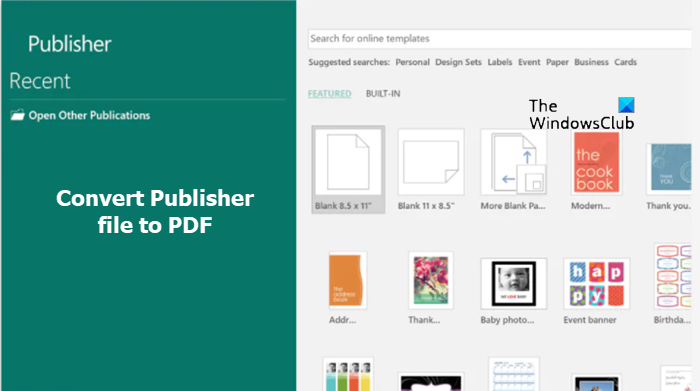
Hvad er en PUB fil?
PUB -filtypen er Microsoft Publisher -dokumentfilformatet. Den indeholder typisk alt, hvad du kan forvente at se i en folder, flyer eller plakat, altså en blanding af tekst, billeder og andre genstande.
Sådan konverteres Publisher -fil til PDF
Lad os først se metoden til at konvertere Publisher PUB -fil til PDF ved hjælp af selve Microsoft Publisher - applikationen.
- Klik på fanen Filer.
- Rul ned til eksportindstillingen.
- Choose Create PDF/XPS Document mulighed.
- Klik på Opret PDF/XPS-ikonet.
- Indtast et navn til publikationen.
- Gem som PDF- eller XPS-dokument.
- Konfigurer andre muligheder.
- Tryk på knappen Udgiv.
Hvordan konverterer jeg en PUB -fil til PDF ved hjælp af Publisher ?
Åbn den Publisher -fil, du vil konvertere til en PDF .
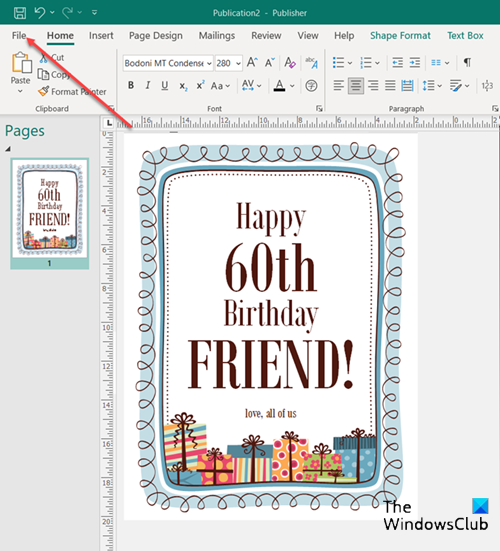
Vælg derefter fanen Filer(File ) i båndmenuen.
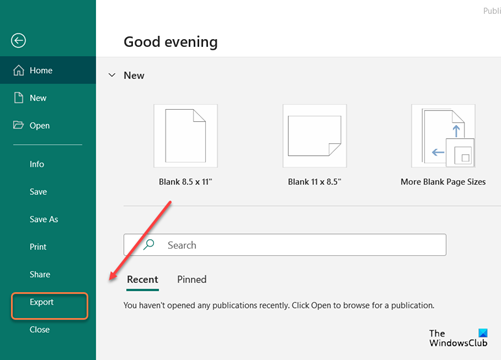
Rul ned til eksportindstillingen(Export) i sidebjælken(Sidebar) , og klik på den.
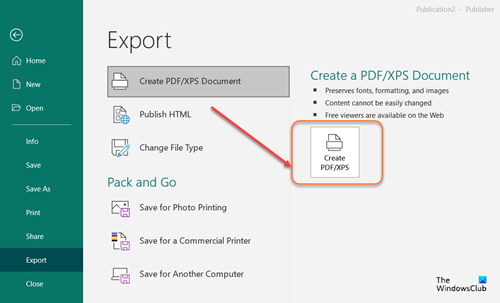
Under Eksporter(Export) -skærmen skal du klikke på feltet Create PDF/XPS Document og vælge ikonet Create PDF/XPS som vist på billedet ovenfor.
For Filnavn(File name) skal du indtaste et navn til publikationen. Tilsvarende skal du for Gem som(Save as ) type vælge enten PDF- eller XPS-dokument(XPS Document) .
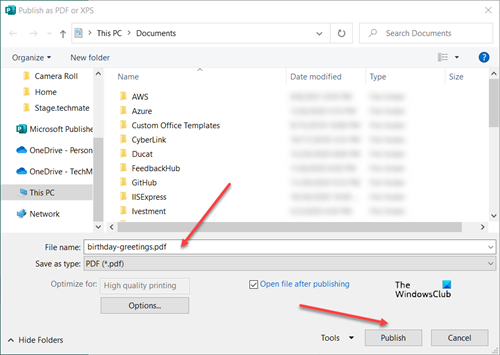
Til sidst skal du trykke på knappen Udgiv(Publish ) for online- eller printvisning af din publikation.
Udover ovenstående kan du bruge et gratis værktøj eller et onlineværktøj til at konvertere .pub-filen til en .pdf-fil.
Konverter Publisher(Convert Publisher) til PDF online gratis
Publishertopdf.com er et godt onlineværktøj, der lader dig omdanne enhver Publisher -fil til PDF gratis.
Alt du skal gøre er at klikke på knappen Upload for at vælge en Publisher-fil fra din computer, eller vælge mellem følgende cloud-lagringsmuligheder:
- Dropbox
- Google Drev
- OneDrive
Værktøjet konverterer filer af enhver størrelse og downloader den konverterede fil direkte på webstedet.
Afhængigt af filens længde kan det tage et minut eller to at fuldføre processen.
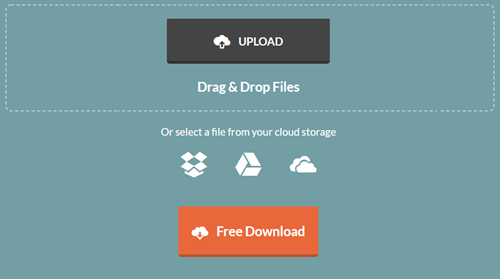
Når du er færdig, skal du trykke på knappen Gratis download(Free Download) for at downloade filen og gemme den på din computer eller let dele den med andre.
Den konverterede fil er kun tilgængelig til download i op til seks timer. Herefter sletter tjenesten automatisk filer fra sine servere.
Endelig kan du bruge programmer som Libre Office til at åbne Publisher - filerne med .pub -filformatet. det er en populær gratis og open source-kontorproduktivitetssoftwarepakke.
Kan du konvertere Publisher til Word?
Ja, du kan konvertere Publisher til Word .
- Åbn Publisher- publikationen, som du vil gemme som et Word- dokument.
- Tryk på fanen Filer(File) i øverste venstre hjørne af skærmen.
- Gå derefter til indstillingen Gem som(Save As) i sidebjælken, og gå til det sted, hvor du vil gemme Word- dokumentet.
- Indtast et navn til Word (name)-(Word) dokumentet i feltet Filnavn .(File)
- På samme måde skal du på listen Gem som(Save as) type vælge den version af Word , du vil gemme til.
Det er alt, hvad der er til det!
Related posts
Hvad er layoutvejledninger i Publisher, og hvordan bruger man dem?
Sådan bruger du tegn, linje, afsnitsafstandsværktøj i Publisher
Sådan indsætter du tekst fra Word-fil i en Publisher-publikation
Sådan opretter du et certifikat ved hjælp af Microsoft Publisher
Sådan bruger du byggeklodser i Publisher
Sådan viser eller skjuler du og bruger lineallinjen i Microsoft Publisher
Microsoft Publisher kan ikke gemme filen som PDF i Windows 11/10
Bedste Microsoft Publisher tips og tricks - Sådan bruger du Publisher
Sådan bruger du sideindstillingerne i Microsoft Publisher
Sådan ændres formen på WordArt-tekstværktøjet i Publisher
Sådan opretter og tilføjer du en baggrund i Publisher
Sådan justerer du objekter eller arrangerer billeder i Publisher
Sådan laver du plakater eller bannere med Publisher
Sådan opretter du en månedskalender i Publisher
Tilføj, flyt og rediger billede eller billede i Microsoft Publisher
Sådan konverteres Microsoft Publisher-filer til PDF
Hvad er Microsoft Publisher? En begyndervejledning
