Sådan konverteres WAV til MP3
Der er mange lydfilformater, som du kan vælge imellem, hvad enten det er til at skabe musik eller til at dele det. De fleste af disse sikrer, at sangens filstørrelse forbliver lille, og at komprimeringen ikke forvrænger lydkvaliteten. WAV ( Waveform Audio File Format ) og MP3 ( MPEG ) er populære lydformater med forskellige funktioner. Mens WAV -filer har bedre lydkvalitet og typisk er store i størrelse, er MP3 mere kompakt. Ingen tvivl om, WAV er ret præcis, da den blev skabt af Microsoft til Windows og Mac -operativsystemer. Men de fleste brugere foretrækker den mere alsidigeMP3 -format for nemt at dele musik med andre brugere. På grund(Due) af dens kompakte størrelse er den ideel til at afspille musik på små enheder og til streamingformål. Med præference for MP3 -lydformatet kan mange brugere ønske at konvertere WAV til MP3 . Hvis du også ønsker at gøre det, kan du læse denne guide for at lære, hvordan du konverterer WAV til MP3 på Windows -pc, og hvordan du bruger WAV til MP3 Converter-appen(MP3 Converter App) på Android .

Sådan konverteres WAV til MP3 Windows 10
(How to convert WAV to MP3 Windows 10
)
Vi har detaljeret et par enkle metoder, som du kan følge for at konvertere WAP til MP3 -filformat på computere.
Konverter ved hjælp af VLC Media Player
(Convert using VLC Media Player
)
VLC er en gratis at bruge, open source, multimedieafspiller, der giver dig mulighed for at åbne og afspille ethvert filformat. Derudover kan du ændre en given lydfil til dit foretrukne filformat. Følg de givne trin for at konvertere WAV til MP3 ved hjælp af en VLC medieafspiller:
1. Start VLC Media Player og vælg den første fane med titlen Media, som vist her.

2. Vælg indstillingen Convert/Save fra rullemenuen, som fremhævet.

3. Gå derefter til fanen Filer( File) og klik på knappen + Add… som vist på billedet.

4. Naviger til WAV-filens placering(location) , vælg WAV-filen(WAV file) , og klik på Åbn.(Open.)
5. Klik derefter på indstillingen Convert/Save nederst på skærmen.
6. I det nye vindue, der vises, skal du udvide indstillingen Profil(Profile ) i kategorien Indstillinger(Settings) .
7. Vælg Audio-MP3 fra rullelisten som vist nedenfor.
Bemærk:(Note:) Klik på skruenøgleikonet(wrench icon) ud for Profil, hvis du ønsker at få adgang til og ændre avancerede indstillinger,(advanced settings) såsom lyd(Audio) - codec, video- codec, undertekster og flere sådanne kontroller.

7. Når du har valgt MP3 , skal du klikke på Gennemse(Browse) .
8. Vælg den placering(location ) , hvor du vil have den konverterede fil gemt. Når du vælger placeringen, vil du bemærke, at indstillingen Gem som type(Save as type) automatisk viser MP3 -format.
9. Klik nu på Gem(Save) , som vist.

10. Klik på knappen Start for at konvertere WAV til MP3-fil.
Den nye MP3 -fil vil blive genereret og gemt på den valgte placering.
Læs også: (Also Read:) Sådan konverteres MP4 til MP3?(How to Convert MP4 to MP3?)
Konverter WAV til MP3 iTunes
(Convert WAV to MP3 iTunes
)
Hvis du er en MAC- bruger, så kan du nemt bruge iTunes til at konvertere din WAV -fil til et MP3 -filformat. Derudover kan den også bruges til at konvertere filer på Windows- systemer. Sådan konverteres WAV til MP3 iTunes:
1. Download iTunes til Windows(iTunes for Windows) (iTunes for Windows ) på din Windows-pc.
2. Start iTunes , og naviger til menulinjen(Menu ) .
3. Klik Edit > Preferences .
4. Under fanen Generelt(General ) skal du vælge Importindstillinger(Import Settings) , som vist.

5. Vælg MP3 Encoder i rullemenuen Importer med, og vælg (Import Using )Kvalitet(Quality) i feltet Indstilling(Setting) .

6. Fra biblioteket(library) skal du vælge de WAV-filer,(WAV files) du ønsker at konvertere.
7. Konverter WAV(Convert WAV) til MP3 - versionen af de nævnte filer ved at klikke på Filer(File) > Opret MP3-version(Create MP3 version) .
Denne proces konverterer WAV til MP3 gennem iTunes på Windows- systemer.
Bemærk:(Note:) Du kan konvertere filer til .AAC , .AIFF , .MP4 versioner ved hjælp af den samme proces. Bare(Just) udskift MP3 med det krævede filformat og klik på Create <file format> version fra den givne liste.
Læs også: (Also Read: )Ret filen iTunes Library.itl kan ikke læses(Fix The file iTunes Library.itl cannot be read)
Konverter ved hjælp af onlinekonverteringsværktøjer (Convert Using Online Conversion Tools )
Hvis du hverken ønsker at downloade konverteringsplatforme eller ønsker at følge disse lange trin, kan du bruge online konverteringsværktøjer i stedet. De er let tilgængelige og tilgængelige for både Windows- og macOS-brugere. Vi har listet to af de bedste online konverteringswebsteder, som du kan følge for at konvertere WAV- filer til MP3 .
Mulighed 1: Brug Online Audio Converter (Option 1: Use Online Audio Converter )
Online audio converter er et populært audio converter websted, da det understøtter en lang række lydfilformater. Den mest nyttige funktion på denne hjemmeside er, at du kan uploade lydfiler direkte fra Google Drev(Google Drive) , Dropbox eller endda via et URL - link. Denne lydkonverteringsplatform giver dig også mulighed for batchkonverteringer. Til dette skal du uploade WAV - filerne i et ZIP -filformat. Bare(Just) følg de givne trin for at konvertere WAV til MP3 :
1. Åbn din webbrowser og åbn online lydkonverter.(online audio converter.)
2. Klik på Åbn filer(Open files) for at uploade din WAV-fil(WAV file) fra din pc, Google Drev(Google Drive) , Dropbox eller URL .
3. Vælg nu et MP3 -filformat fra sektion 2(section 2) på webstedet.

4. Klik til sidst på Konverter(Convert) for at starte processen. Se(Refer) ovenstående billede.
Bemærk:(Note:) Vælg kvalitet, samplingshastighed, bithastighed(Bitrate) og mere ved at klikke på knappen Avancerede indstillinger(Advanced settings) .
Mulighed 2: Brug Audio Online Convert(Option 2: Use Audio Online Convert)
En anden alternativ er Audio Online Convert , som er gratis og nem at bruge. Hjemmesiden understøtter flere lydfilformater til konverteringer. Sådan konverterer du WAV til MP3 ved hjælp af denne hjemmeside:
1. Naviger til audio online convert på din webbrowser .
2. Klik på Vælg filer(Choose files) for at uploade den WAV -fil, du ønsker at konvertere. Eller slip WAV -filen fra Google Drev(Google Drive) , Dropbox eller URL .
3. Rediger(Modify Audio) lydbithastighed og samplinghastighed under Valgfrie indstillinger.(Optional settings.)
4. Klik til sidst på Start konvertering(Start Conversion) for at starte processen, som vist nedenfor.
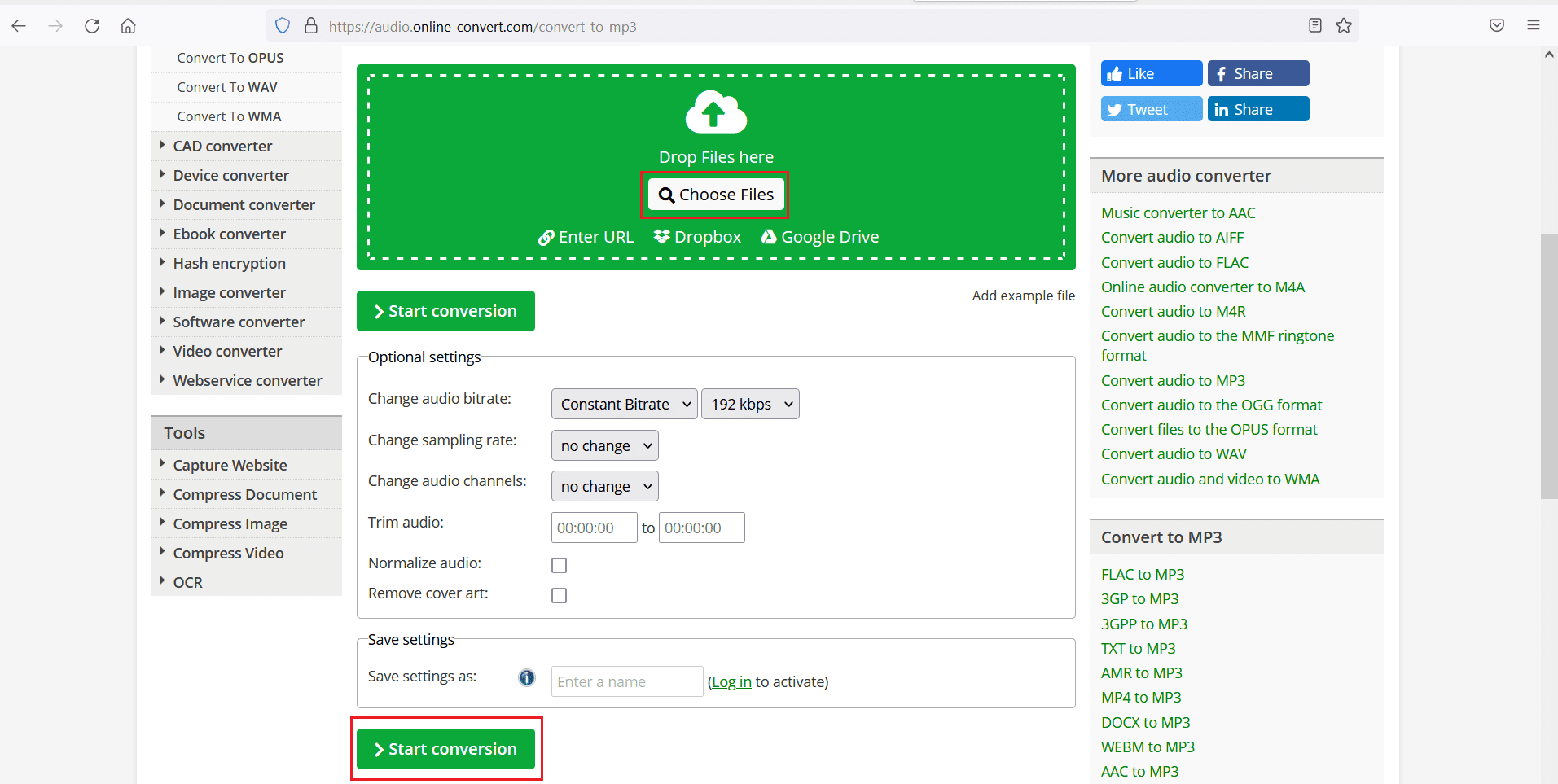
Læs også(Also Read) : Sådan konverteres PNG til JPG uden at miste kvalitet(How to Convert PNG to JPG without Losing Quality)
Sådan konverteres WAV til MP3 på Android-enheder
(How to convert WAV to MP3 on Android devices
)
Hvis du ønsker at konvertere WAV -lydfiler til MP3 -format, kan du bruge tredjepartsapps, der er tilgængelige i Google Play Butik(Google Play Store) . Følg nedenstående trin for at konvertere filformat ved hjælp af WAV til MP3 Converter App . Vi har forklaret denne metode med Audio Converter af The AppGuru som et eksempel.
1. Åbn Google Play Butik(Google Play Store ) og installer (Install) WAV til MP3 Audio Converter af The AppGuru .(WAV to MP3 Audio Converter by The AppGuru.)
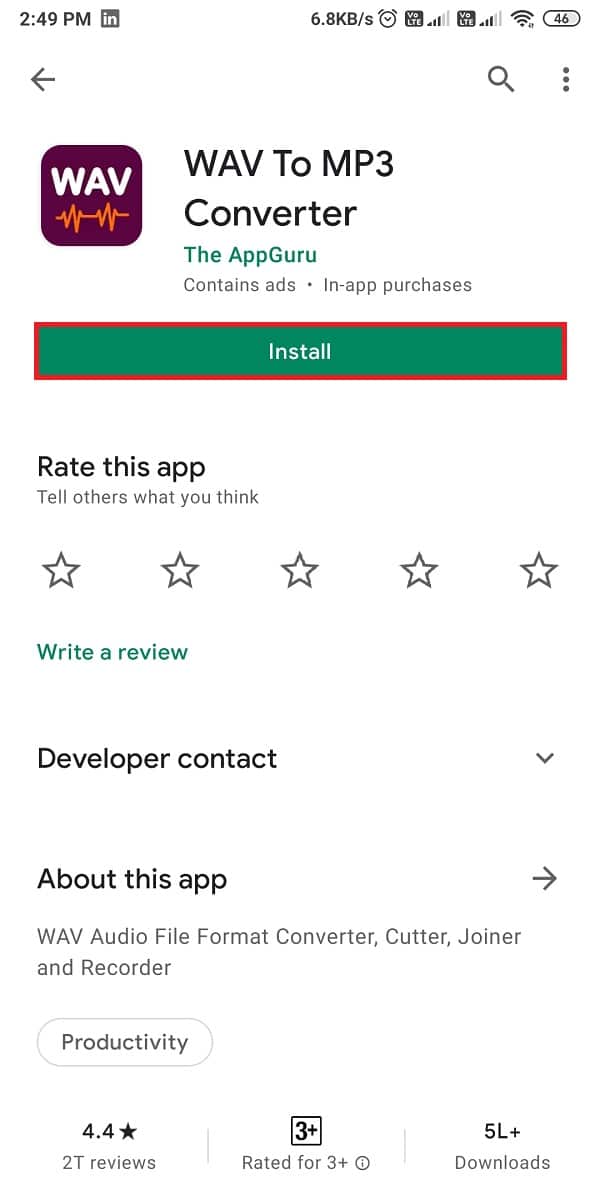
2. Start den, og tryk på fanen Filer(Files ) fra toppen af skærmen.
3. Vælg den WAV-fil,(WAV file ) du ønsker at konvertere, fra den givne liste over lydfiler på din skærm.
5. Tryk på knappen Konverter(Convert ) fra bunden af skærmen, som vist.

6. Vælg nu MP3 under Format- indstillingen.
Bemærk:(Note:) Vælg filkvaliteten ved at vælge en af indstillingerne under Kvalitet(Quality) .
7. Tryk på ikonet med tre prikker(three-dotted icon) ved siden af biblioteket, og vælg placeringen på din enhed.
8. Til sidst skal du omdøbe(rename ) den nye lydfil og trykke på Konverter(Convert ) for at starte konverteringsprocessen.
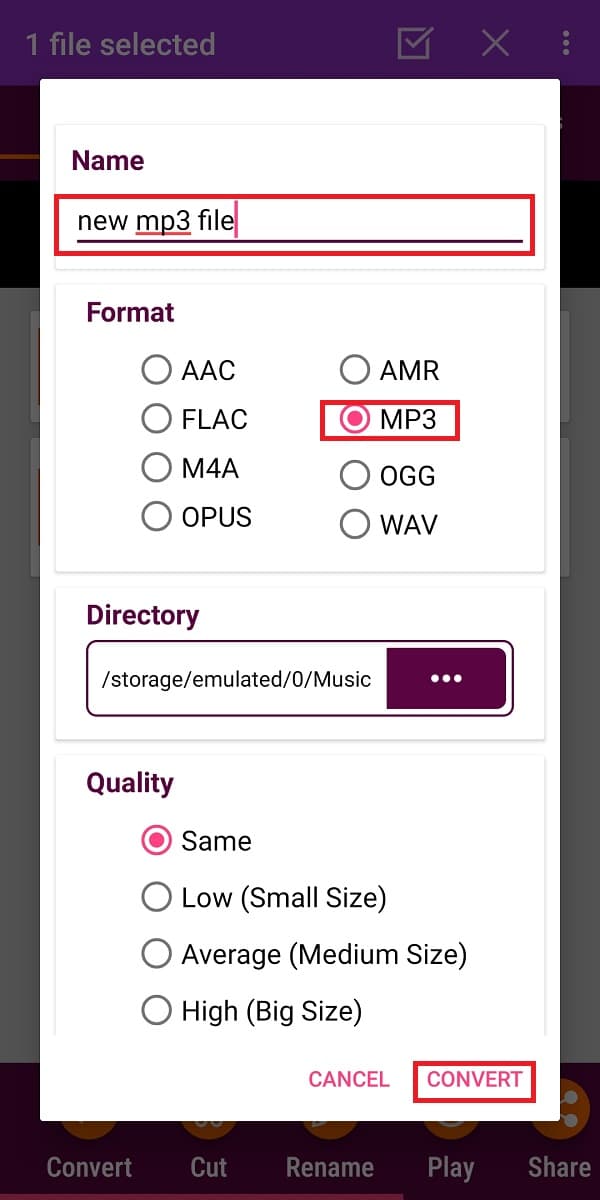
Anbefalede:(Recommended:)
- Sådan sender du musik på Facebook Messenger(How to Send Music on Facebook Messenger)
- Sådan installeres Bluetooth på Windows 10?(How to Install Bluetooth on Windows 10?)
- Ret Windows 10, der ikke genkender iPhone(Fix Windows 10 not recognizing iPhone)
- Sådan sender du GIF'er på Android(How to Send GIFs on Android)
Vi håber, at vores guide til, hvordan man konverterer WAV til MP3, var nyttig(how to convert WAV to MP3 was helpful) , og at du nemt kunne konvertere filer. Fortæl os, hvilken metode der virkede for dig. Hvis du har spørgsmål eller forslag vedrørende denne artikel, er du velkommen til at smide dem i kommentarfeltet.
Related posts
Sådan får du vist gemte WiFi-adgangskoder på Windows, macOS, iOS og Android
9 måder at ordne Twitter-videoer, der ikke afspilles
Sådan blokerer og fjerner du blokering af et websted på Google Chrome
Sådan eksporteres WhatsApp Chat som PDF
Sådan gør du et Facebook-opslag delbart (2022)
Sådan gemmer du GIF fra Twitter på Android
Sådan bruger du bogmærker på Twitter
Sådan kører du flere Android-apps på Windows 10-pc med din telefon-app
Sådan sletter du din ICQ-konto permanent
Sådan fjerner du dublerede filer i Google Drev
Sådan installeres Kodi
True Key Password Manager til Windows PC, Android og iPhone
Sådan blokerer du ethvert websted på din computer, telefon eller netværk
Sådan sletter du VK-konto
Sådan slår du begrænset tilstand fra på YouTube-netværksadministrator
Sådan åbner du GZ-fil i Windows 10
Sådan sletter du Netflix-profil
Sådan opdaterer du Discord
Sådan stopper du pop op-annoncer på Android
Kør Android Apps på Windows PC [GUIDE]
