Sådan konverteres WebP til GIF på Windows eller Mac
Moderne hjemmesider er responsive og tiltalende at se, men deres største fordel er hastighed. Jo hurtigere en side (og alle dens aktiver) indlæses, jo bedre bliver brugeroplevelsen. Det er derfor, webudviklere dropper gamle billedfilformater som PNG , GIF og JPG , for webvenlige alternativer som Googles egen WebP .
Desværre er det stadig svært at redigere eller se WebP- filer i de fleste større billedredigeringsprogrammer(major image editors) . Den bedste måde at manipulere en WebP -fil på er at konvertere den til det almindeligt anvendte GIF - format i stedet, som du kan bruge til både animerede og statiske billeder. Hvis du vil konvertere WebP til GIF , er her, hvad du skal gøre.

Hvad er en WebP fil?(What Is a WebP file?)
WebP er udviklet af Google og er et filformat skabt til at hjælpe med at reducere størrelsen af billedaktiver på websider uden at reducere den overordnede kvalitet med for meget. WebP- filer er up to 26% smaller end tilsvarende PNG - filer, mens JPG - filer kan reduceres i størrelse med over 30 %.
Dette hjælper med at reducere den tid, det tager at indlæse websider, især på sider med mange aktiver med et stort antal billeder. Dette giver dig mulighed for hurtigt at fremskynde dit websted(speed up your website) . WebP-filer kan også erstatte GIF - filer for animerede billeder, compressing the contents by up to 64% forhold til traditionelle GIF'er.

Alle større webbrowsere, inklusive Chrome , Firefox , Safari og Microsoft Edge , understøtter WebP -filformatet. Men hvis du vil se WebP- filer andre steder (for eksempel på din smartphone eller uden for din browser), skal du muligvis konvertere filen til et andet almindeligt anvendt format.
Dette gælder især, hvis du ønsker at redigere filen, da de fleste billedredigeringsprogrammer mangler direkte understøttelse af WebP- filer. Hvis du for eksempel har at gøre med en animeret WebP -fil, kan du konvertere WebP til GIF på din Windows-pc eller Mac ved at bruge nedenstående trin.
Sådan konverteres WebP til GIF på pc eller Mac ved hjælp af Photoshop(How to Convert WebP to GIF on PC or Mac Using Photoshop)
Hvis du er Adobe Photoshop -bruger, kan du ikke redigere en WebP -fil direkte uden først at tilføje WebP -understøttelse ved hjælp af et tredjepartsplugin kaldet WebPShop . Dette giver dig mulighed for at åbne filen, ændre billedet direkte(modify the image directly) og konvertere det til et mere bredt understøttet format som GIF .
Hvis du vil konvertere WebP til GIF ved hjælp af Photoshop , er her, hvad du skal gøre. Disse trin er skrevet med Photoshop 2021 i tankerne, men fungerer muligvis for ældre versioner af softwaren.
Installation af WebPShop-plugin(Installing the WebPShop Plugin)
- For at installere WebPShop- plugin'et skal du først downloade den seneste version fra GitHub(download the latest version from GitHub) til dit operativsystem.

- Hvis du bruger en Mac , skal du først udpakke installationsfilen ved at finde filen i Finder -appen og dobbeltklikke på den. Filen udpakkes automatisk. Windows-brugere kan springe dette trin over.

- Windows -brugere skal flytte plugin-filen (i 8bi -filformatet) til mappen C:\Program Files\Adobe\Adobe Photoshop 2021\Plug-ins\ for at installere den. Mac -brugere skal flytte filen (i plugin -filformatet) til Applications/Adobe Photoshop/Plug-ins/ i stedet for.

- Mac- brugere skal godkende adgang til plugin'et. Åbn Terminal -appen for at gøre dette, og skriv sudo xattr -r -d com.apple.quarantine /Applications/Adobe\ Photoshop\ 2021/Plug-ins/WebPShop.plugin for at tillade dette. Windows-brugere kan springe dette trin over.

- Hvis Photoshop allerede er åbent på din pc eller Mac , skal du lukke det og åbne det igen for at aktivere pluginnet.
Konvertering af WebP til GIF ved hjælp af Photoshop(Converting WebP to GIF using Photoshop)
Når du har installeret WebPShop- plugin'et, kan du åbne din billedfil i Photoshop for at konvertere den fra WebP til GIF .
- For at gøre dette skal du åbne Photoshop og vælge Filer(File ) > Åbn(Open) for at finde din fil. Hvis plugin'et er aktivt, bør du være i stand til at vælge og åbne filer i WebP -formatet. Hvis du ikke kan, gentag ovenstående trin for at sikre, at plugin er installeret og aktiveret korrekt.

- På dette tidspunkt bør din WebP -fil åbne i Photoshop , så du kan se og redigere. Hvis du åbner en animeret WebP -fil, vises hver frame på fanen Lag(Layers) , så du kan vælge og redigere disse individuelt. Når du er klar til at konvertere WebP -filen til GIF , skal du vælge Filer(File ) > Eksporter(Export ) > Eksporter som(Export As) .

- I menuen Eksporter som(Export As) skal du vælge GIF fra rullemenuen Formater øverst til højre. (Format )Hvis du vil skalere din GIF -fil op eller ned, skal du bruge Scale -rullemenuen under den. Foretag(Make) eventuelle andre ændringer i din fil efter behov.

- For at eksportere filen skal du vælge Eksporter(Export) nederst til højre og derefter vælge et passende filnavn og gemme placering for din GIF -fil.

Efter et par sekunder vises din nyligt konverterede GIF -fil på din valgte gemmeplacering. Du kan derefter åbne den på din pc eller Mac ved hjælp af en billedfremviser-app(image viewer app) såsom Microsoft Photos (til Windows ) eller Preview (til Mac ).
Sådan konverteres WebP til GIF-filer online(How to Convert WebP to GIF Files Online)
Hvis du ikke har Photoshop installeret (eller du kører et andet operativsystem som Linux ), kan du hurtigt konvertere WebP til GIF - filer ved hjælp af online konverteringstjenester i stedet.
Disse tjenester kræver, at du uploader dit billede til en server, hvor konverteringsprocessen kan udføres for dig. Vi fraråder dette dog for eventuelle personlige billedfiler, du har. Selvom de fleste webtjenester foreslår, at de ikke gemmer billederne, er det ikke garanteret.
Der findes forskellige onlinetjenester for denne tjeneste, men en af de mest brugte er Ezgif.com , som har et online WebP til GIF konverteringsværktøj, som du kan bruge gratis.
- For at konvertere dine WebP-filer skal du åbne Ezgif WebP til GIF-konverteringsværktøjet(open the Ezgif WebP to GIF conversion tool) i din webbrowser. Vælg Vælg fil(Choose file) for at finde din WebP -fil eller, hvis du vil konvertere en fil online, indsæt web- URL'en(URL) for filen i det medfølgende felt. Vælg Upload for at starte uploadprocessen.

- Når uploadprocessen er fuldført, vil du se en forhåndsvisning af den animerede eller statiske WebP -fil. For at fuldføre konverteringsprocessen skal du vælge knappen Konverter til GIF(Convert to GIF) nedenunder.
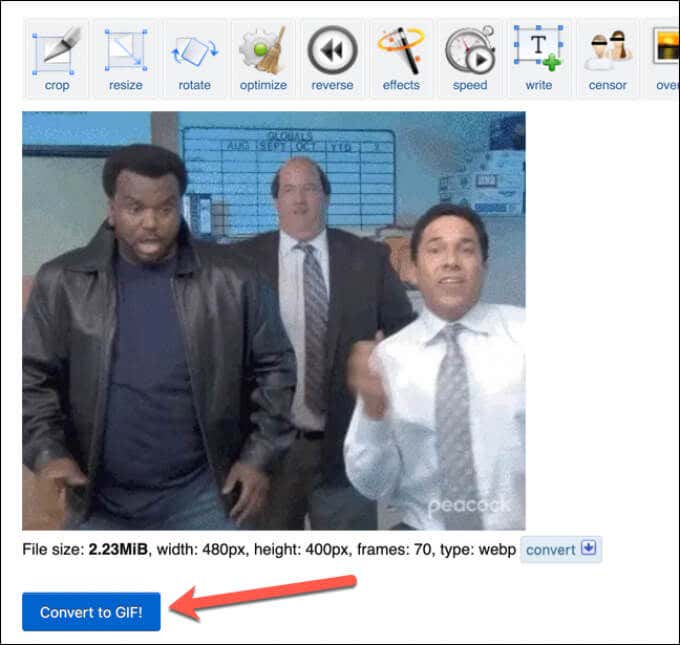
- Efter et par øjeblikke vises den konverterede GIF -fil i sektionen Animeret GIF(Animated GIF ) nedenunder. For at gemme den konverterede fil på din pc eller Mac skal du vælge knappen Gem(Save) i menuen.

Redigering af billeder på Windows og Mac(Editing Images on Windows and Mac)
WebP- filer er gode til internettet, men de er svære at åbne, se og redigere andre steder. Hvis du konverterer WebP- filer til GIF'er(GIFs) , vil du være i stand til at åbne og dele dine filer mere bredt. Du kan derefter bruge Photoshop eller en alternativ editor som GIMP(like GIMP) til at manipulere dine GIF-lag(manipulate your GIF layers) og foretage yderligere ændringer.
Hvis du er nybegynder i Photoshop , kan du (Photoshop)vektorisere dine billedfiler(vectorize your image files) for at gøre dem nemmere at skalere op eller ned i størrelse eller bruge Photoshops kraftfulde redigeringsværktøjer til at skære objekter ud fra fotos(cut out objects from photos) . Når du er færdig, kan du endda tilføje et vandmærke til dine billeder(add a watermark to your images) , så du sikkert kan dele dine kreationer online.
Related posts
9 hurtige måder at gøre et billede gennemsigtigt på Windows og Mac
Sådan optager du Skype-opkald på Windows, Mac, iPhone og Android
Sådan tilsluttes en projektor til en Windows- eller Mac-computer
Skift eller forfalske en MAC-adresse i Windows eller OS X
Sådan får du vist Mac-filer på en Windows-pc
Sådan ændres standardbrowser på Windows, Mac, iPhone og Android
Sådan højreklikker du med tastaturet i Windows og Mac
Sådan fjernslukker eller genstarter du en Windows-computer
Sådan udskiftes Notesblok i Windows med alternativer
Sådan gendanner du Windows til fabriksindstillinger
Har du virkelig brug for antivirussoftware på din Windows- eller Mac-computer?
Sådan overføres eller migreres filer fra Windows PC til Mac
Sådan indstilles eller markeres en partition som aktiv i Windows
Sådan forhindrer du nedlukning af en Windows-computer
Rip en lyd-cd til MP3 ved hjælp af Windows Media Player
5 måder at knække eller nulstille en glemt Windows-adgangskode
Mistet eller glemt administratoradgangskode i Windows?
Sådan rydder du udskriftskøen med magt i Windows
Sådan krypterer du din Windows-harddisk med VeraCrypt
Sådan fjerner du standard Microsoft Apps i Windows 11/10
