Sådan kopierer du kolonnebredde fra kilde til et andet regneark i Excel
Manuel justering af kolonnebredderne i Microsoft Excel kan ikke kun være tidskrævende, men også besværligt. Heldigvis er der en løsning, der lader dig kopiere kolonnebredde i Excel(copy column width in Excel) nemt. Se trinene i indlægget for at kopiere kolonnebredder i Excel .

Sådan kopierer du kolonnebredde i Excel
Formateringen af tabeller i Excel udføres hovedsageligt for at matche tekstens længde. Men når du kopierer og indsætter den i en anden Excel -fil, bevares ingen af de originale formateringer. Her er hvad du skal gøre!
- Åbn Excel-filen.
- Højreklik på cellerne, og vælg Kopier(Copy) .
- Skift til den nye excel-fil.
- Klik på Indsæt(Paste) drop-down pil.
- Vælg Behold kildekolonnebredder(Keep source column widths)
Når du har gennemført ovenstående trin i rækkefølge, opdaterer Microsoft Office Excel -appen automatisk målkolonnernes kolonnebredde, så de matcher kildekolonnerne på et øjeblik!
For at kopiere kildekolonnens bredde til målkolonnen i den nye Excel -fil skal du åbne Excel -kildefilen.
Vælg de celler, hvis kolonnebredde du gerne vil beholde i den nye fil.
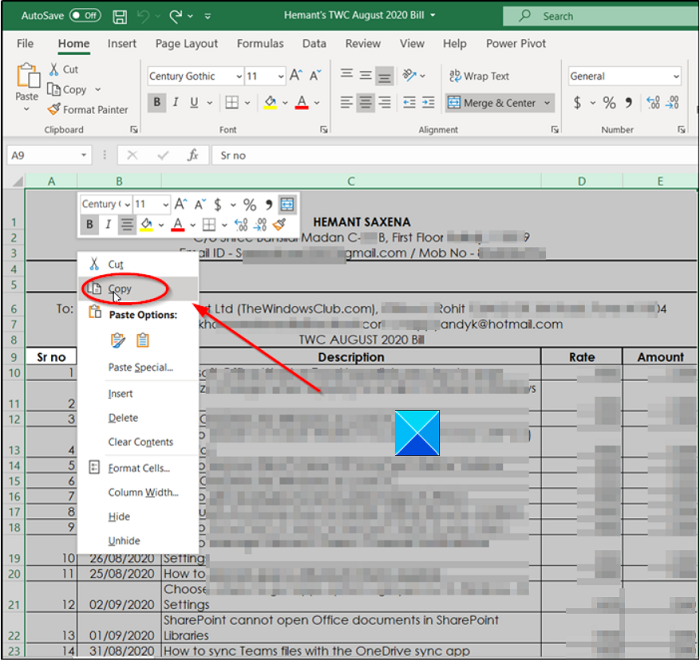
Højreklik på en celle, og vælg indstillingen Kopier(Copy) . Alternativt kan du trykke på Ctrl+C -tasterne samtidigt for at udføre den samme handling.
Skift nu til den nye Excel -fil, hvor du gerne vil beholde kildefilens kolonnebredde.
Gå til fanen Filer(File) i båndmenuen(Ribbon) .
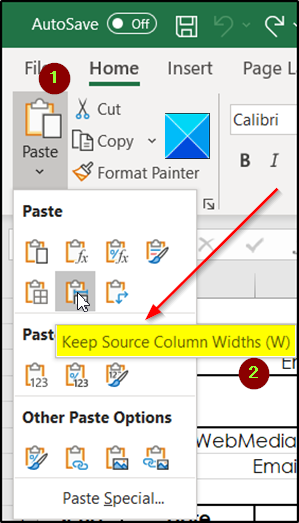
Under den skal du klikke på Indsæt(Paste ) drop-down pilen.
Vælg derefter indstillingen Behold kildekolonnebredder(Keep source column widths ) fra listen over Indsæt(Paste) - indstillinger, der vises deri . Når standardskrifttypen og skriftstørrelsen bruges, er den maksimale bredde for en kolonne 255. Minimumsbredden er nul. Hvis en kolonnebredde er nul, vil kolonnen blive skjult.
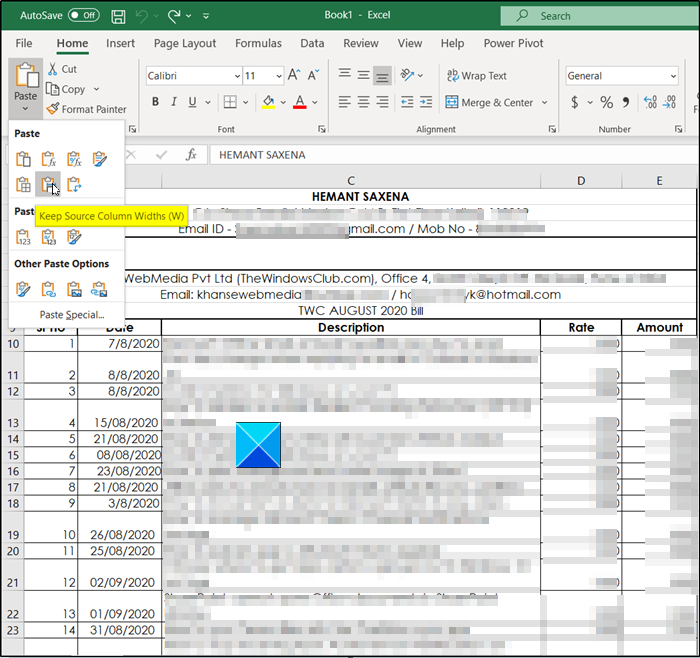
Når det er gjort, opdaterer Excel målkolonnens kolonnebredde i den nye Excel -fil, så den matcher kildekolonnerne i den originale fil.
Håber det hjælper!
Læs nu(Now read) : Sådan indsætter du flere tomme rækker i Excel på én gang .
Related posts
Sådan ændres rækkehøjde og kolonnebredde i Excel
Brug tastaturet til at ændre rækkehøjde og kolonnebredde i Excel
Sådan opretter du et søjlediagram eller et søjlediagram i Excel
Autotilpas kolonnebredder og rækkehøjder i Excel
Sådan bruger du Percentile.Exc-funktionen i Excel
Sådan bruger du funktionen Automatisk datatype i Excel
Sådan bruges Duration Financial Function i Excel
Sådan ændres standard filformat til lagring i Word, Excel, PowerPoint
Sådan udtrækkes domænenavne fra URL'er i Microsoft Excel
Sådan starter du Word, Excel, PowerPoint, Outlook i fejlsikret tilstand
Sådan tælles dublerede værdier i en kolonne i Excel
Sådan indsætter du et dynamisk diagram i Excel-regneark
Sådan tilføjes lande- eller områdenummer til en telefonnummerliste i Excel
Konverter CSV til Excel (XLS eller XLSX) ved hjælp af kommandolinjen i Windows
Sådan repareres en beskadiget Excel-projektmappe
Sådan bruger du NETWORKDAYS-funktionen i Excel
Sådan tilføjes eller summeres tid i Microsoft Excel
Sådan opretter du en turneringsbracket i Windows 11/10
Sådan bruger du DGET-funktionen i Excel
Sådan stopper eller deaktiverer du Deling af arbejdsbog i Excel
