Sådan kopierer du optiske diske (CD, DVD eller Blu-Ray) i Windows
Leder(Are) du efter en måde at oprette en disk-til-disk kopi af en cd, dvd eller Blu-Ray ? Så er du heldig. I denne vejledning vil vi diskutere de trin og principper, der er involveret i at lave en kopi af enhver disk, i enhver version af Windows . Derefter vil vi dække nogle af de bedste værktøjer til jobbet. Hvis du er interesseret, så tøv ikke med at læse denne vejledning:
De involverede principper og trin til kopiering af diske
Før vi går i detaljer om, hvordan du kan kopiere en disk, er det bedst at forklare et par vigtige principper:
- For at kopiere en disk skal du først lave et diskbillede af den. Et diskbillede er en komplet sektor-for-sektor kopi af disken, gemt i en enkelt fil. Derfor vil størrelsen af filen være lig med størrelsen af de data, der er gemt på disken. Det mest populære diskbilledfilformat er ".iso" . Du kan lære mere om diskbilleder her: Hvad er en diskbilledfil (ISO, NRG, BIN)? (What is a disc image file (ISO, NRG, BIN)?).
- Hvis du har to ens diskskrivedrev i din computer, kan du springe trinnet over at lave et diskbillede af den disk, du vil kopiere. Du kan lave en kopi på farten, fra drev til drev. I det ene drev indsætter du den disk, du vil kopiere, og i det andet en tom disk af samme størrelse og type.
- De fleste diske, du køber i en butik med ophavsretligt beskyttet medieindhold, såsom musikalbum, film og spil, er kopibeskyttede. Traditionelle diskbrændings- og kopieringsprogrammer vil ikke være i stand til at lave en kopi af sådanne diske. Du skal bruge specielle værktøjer, der kan gå rundt om kopibeskyttelsen, for at kunne oprette et diskbillede af disse diske og derefter kopiere dem til en anden disk. Hvis du gør dette, skal du sørge for, at du kun laver kopier af sådanne diske til sikkerhedskopiering og personlig brug. Du kan lære mere om dette emne her: Sådan laver du en sikkerhedskopi af en beskyttet disk (DVD eller Blu-Ray)(How to make a backup copy of a protected disc (DVD or Blu-Ray)) .
For at opsummere, er disse trin involveret, når du kopierer en disk, og du har kun én brændende enhed på din computer:

Disse trin er involveret, når du har to brændende enheder på din computer, og diske kan kopieres med det samme:

Disse trin er involveret, når du kopierer en beskyttet disk:

Windows-software til kopiering af ikke-beskyttede diske
Som standard kan du ikke kopiere en disk ved hjælp af de indbyggede Windows - hjælpeprogrammer(utilities) . I hvert fald ikke i Windows 10 , Windows 8.1 og Windows 7 . Kun hvis du har et diskbillede gemt som en ".iso"-fil, kan du brænde det direkte fra Windows . Instruktioner til, hvordan du gør det, findes her: Sådan brænder du diskbilleder (ISO & IMG) i Windows(How to burn disc images (ISO & IMG) in Windows) .
Den bedste løsning er at installere tredjepartssoftware, der er specialiseret i at brænde alle slags diske og lave kopier af ikke-beskyttede CD-, DVD- eller Blu-Ray- diske. Nogle af de bedste gratis programmer til at brænde diske er:
-
CDBurnerXP er vores foretrukne gratis værktøj til at brænde optiske diske. Det kan bruges til at oprette et ".iso" diskbillede, som derefter kan brændes til en disk ved at bruge det samme program eller et hvilket som helst andet værktøj, du foretrækker. Når du installerer det, skal du være opmærksom, så du ikke installerer den uønskede software, der følger med.
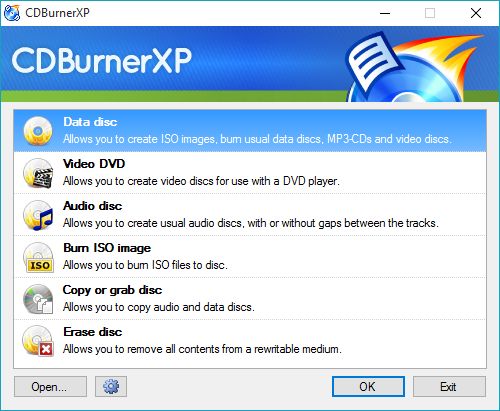
-
ImgBurn er et værktøj, der er specialiseret i at kopiere alle slags diske. Hvis du ikke er interesseret i andre typer diskbrændingsaktiviteter, bare kopiering, så er dette værktøj det bedste valg.

-
BurnAware Free er et generelt værktøj til at brænde diske. Det er i stand til at oprette diskbilleder og brænde dem til diske. Det er gratis og let, men det tilbyder ikke support til on-the-fly kopiering. Hvis du vil have denne funktion, skal du købe BurnAware Premium.

-
InfraRecorder er en gratis CD/DVD-brændingsløsning til Windows. Det lader dig brænde data til fysiske diske, samt oprette diskbilleder, og det kan også oprette diskkopier, på farten.

-
Cdrtfe er en meget enkel og let Windows-app til brænding af optiske diske. Den kan brænde datadiske, lyd-cd'er, dvd-videodiske osv. Den kan også oprette og skrive ISO-diskbilleder.

Software til kopiering af beskyttede diske
Hvis du skal tage backup af en kopibeskyttet disk, du har købt, så vil du finde meget få løsninger, der rent faktisk virker. Du skal også betale for de fleste af dem. Hvis du finder noget, der er gratis, er det sandsynligt, at det ikke er blevet opdateret i lang tid, og det giver ikke meget hjælp til at kopiere mere moderne diske såsom Blu-Ray . Den bedste løsning efter vores mening er AnyDVD HD .

Denne applikation er kun specialiseret i at fjerne kopibeskyttelsen og andre former for begrænsninger. Det tilbyder understøttelse af alle moderne formater og dekryptering for de fleste kopibeskyttelsesmekanismer. På grund af dette er det også den dyreste software af sin art.
Den kan dog ikke bruges til at lave kopier af diske. Til det skal du bruge værktøjerne nævnt i afsnittet ovenfor. Du omgår først kopibeskyttelsen ved hjælp af AnyDVD HD , og derefter laver du en kopi med dit foretrukne diskbrændingsprogram. Vi dækkede alle de trin, du skal tage i denne vejledning: Sådan laver du en sikkerhedskopi af en beskyttet disk (DVD eller Blu-Ray)(How to make a backup copy of a protected disc (DVD or Blu-Ray)) .
En anden gratis løsning, fremhævet af nogle af vores læsere som værende et værdigt alternativ, er DVD43 . Ulempen er, at den fungerer med et begrænset antal diskbrændingsapplikationer, i modsætning til AnyDVD HD .
Konklusion
Vi håber, at du har fundet denne vejledning nyttig. Hvis du har spørgsmål om måder at lave kopier af dine diske på, så tøv ikke med at spørge ved hjælp af kommentarformularerne nedenfor. Og hvis du har forslag til andre nyttige værktøjer, der kan bruges til at kopiere diske, så tøv ikke med at dele dem med os.
Related posts
Sådan laver du en sikkerhedskopi af en beskyttet disk (DVD eller Blu-Ray)
Sådan brændes en ISO-fil til en disk (DVD, Blu-Ray osv.) i Windows 10
De 5 bedste gratis alternativer til Windows DVD Maker
Sådan bruger du Windows USB/DVD-downloadværktøjet
7 måder at minimere og maksimere apps i Windows 10
God Mode i Windows 11 vs. Windows 10 vs. Windows 7 -
Sådan fjerner eller deaktiverer OneDrive i Windows
Windows 10 Update Assistant: Opgrader til maj 2021 Opdater i dag!
Sådan ændres brugermappeplaceringer i Windows 10 (dokumenter, downloads osv.) -
Windows 10 Media Creation Tool: Opret en opsætnings-USB-stick eller ISO
Hvad er Notesblok? 9 ting du kan bruge den til! -
Sådan kører du kommandoer fra File Explorer i Windows 10 -
Sådan bruger du File Explorer-visningerne i Windows 10 som en professionel -
Sådan sletter du Skype-beskeder (Windows, Android, iPhone, Mac)
Sådan ændres søgemaskinen på Chrome til Windows, macOS, Android og iOS -
Sådan forhindrer du Chrome i at bede om at gemme adgangskoder -
Sådan bruger du Windows 10 Your Phone-appen med Android-smartphones
Windows 10-tidslinjen og hvordan du får mest muligt ud af den
Sådan installeres Windows 11 på enhver (ikke-understøttet) pc eller virtuel maskine
6 måder at åbne kommandovinduet Kør i Windows
