Sådan kopierer du Outlook-e-mail-mapper til dit Windows 10-skrivebord
Exchange- og IMAP- servere arkiverer automatisk din e-mail. Dette giver nem adgang til mails, når som helst og hvor som helst. Så hvis du eller dine medarbejdere, der primært bruger en Outlook -e-mail-klient på en pc eller bærbar, planlægger at sikkerhedskopiere Outlook-meddelelsesmapperne(back up the Outlook message folders) lokalt, skal du blot følge instruktionerne i dette indlæg.
Sådan kopierer du Outlook -e-mail-mapper til skrivebordet
Regelmæssig sikkerhedskopiering af filer af vigtige data er god praksis. Så hvis der er en uheldsbegivenhed, kan du let få adgang til og gendanne dem. Sådan kopierer eller sikkerhedskopierer du e-mail-mapper fra Outlook til skrivebordet:
- Start Microsoft Outlook-appen.
- Klik på menuen Filer(File) .
- Vælg Åbn og eksporter(Open & Export) .
- Vælg Outlook-datafil (.pst).(Outlook Data File (.pst).)
- Vælg backup-mappen
Ud over at beholde dine personlige mapper og .pst-filer på serveren, kan du gemme dem på din harddisk. Men hvis du gemmer dem på din harddisk, skal du sørge for at sikkerhedskopiere dem med jævne mellemrum. Processen er enkel og kan gennemføres i nogle få nemme trin.
Start Outlook-appen.
Vælg fanen ' Filer(File) ' fra båndmenuen(Ribbon) i appen.
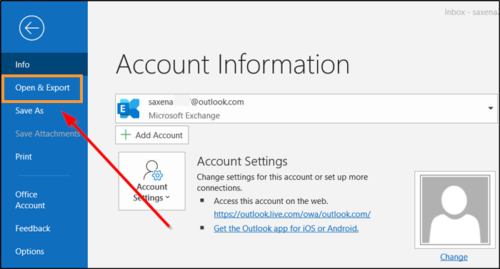
Vælg ' Åbn og eksporter(Open & Export) '.

Derefter, under ' Åbn'(Open) -overskriften i højre rude, rul ned til ' Import/Export -indstillingen og klik for at åbne den.

Dernæst, under ' vælg en handling at udføre(choose an action to perform) ' sektion, vælg ' Eksporter til fil(Export to file) ' mulighed.

Vælg derefter ' Outlook-datafil (.pst)(Outlook Data File (.pst)) ', og når du er færdig, skal du trykke på knappen ' Næste(Next) '.
Vælg nu den mailmappe, du vil sikkerhedskopiere, og tryk igen på knappen ' Næste(Next) '.

Gennemse(Browse) placeringen og navnet for din sikkerhedskopifil, og vælg derefter ' Udfør(Finish) '.
Hvis du gerne vil forhindre andre i at få adgang til dine filer, skal du indtaste og bekræfte en adgangskode og derefter vælge OK.
De meddelelser, du gemmer i en .pst-fil, er ikke anderledes end andre meddelelser. Som sådan kan du søge, besvare eller videresende dem, som du gør med andre beskeder.
Related posts
Sikkerhedskopier indbakke ved hjælp af UpSafe Office 365 Outlook Backup Freeware
Sikkerhedskopier, gendan, flyt Steam-spil med Steam Library Manager
Slå Cloud Backup til Microsoft Authenticator-appen til på Android og iPhone
Sådan overføres Windows til en ekstern eller intern harddisk
Sikkerhedskopier, gendan, migrer Oculus Rift-spilfiler med vrBackupper
Sådan eksporteres eller sikkerhedskopieres bogmærker fra Firefox-browseren
Sådan sikkerhedskopieres Gmail til harddisk på Windows 11/10
10 bedste professionelle sikkerhedskopierings- og datagendannelsessoftware til Windows 10
Sådan sikkerhedskopieres filer og mapper automatisk på Windows 10-computer
FBackup er en gratis sikkerhedskopieringssoftware med plugin-understøttelse til Windows-pc
Google Backup and Sync Tool giver dig mulighed for at sikkerhedskopiere filer til Drev og billeder
Regbak lader dig nemt sikkerhedskopiere og gendanne Windows-registreringsdatabasen
Sådan sikkerhedskopieres og gendannes signalchat
Sikkerhedskopier nyligt ændrede filversioner med EvaCopy til Windows-pc
Gendan gratis sikkerhedskopierings- og gendannelsessoftware til Windows-pc
Ret Windows Backup Error Code 0x8078012D, Sikkerhedskopieringen mislykkedes
Bedste gratis Game Backup-software til Windows PC
GameSave Manager: Sikkerhedskopier, gem og gendan spillets fremskridt
Download og sikkerhedskopier dine Google-data ved hjælp af Google Takeout
Systemet kan ikke finde den angivne fil (0x80070002)
