Sådan kopieres og indsættes i PuTTY (2022)
PuTTY er en af de mest populære open source-terminalemulatorer og netværksfiloverførselsapplikationer på markedet. På trods af dens brede brug og over 20 års cirkulation, er visse grundlæggende funktioner i softwaren uklare for mange brugere. En sådan funktion er muligheden for at kopiere-indsætte kommandoer. Hvis du har svært ved at indsætte kommandoer fra andre kilder, er her en guide til at hjælpe dig med at finde ud af, hvordan du kopierer og indsætter kommandoer i PuTTY.(how to copy and paste commands in PuTTY.)
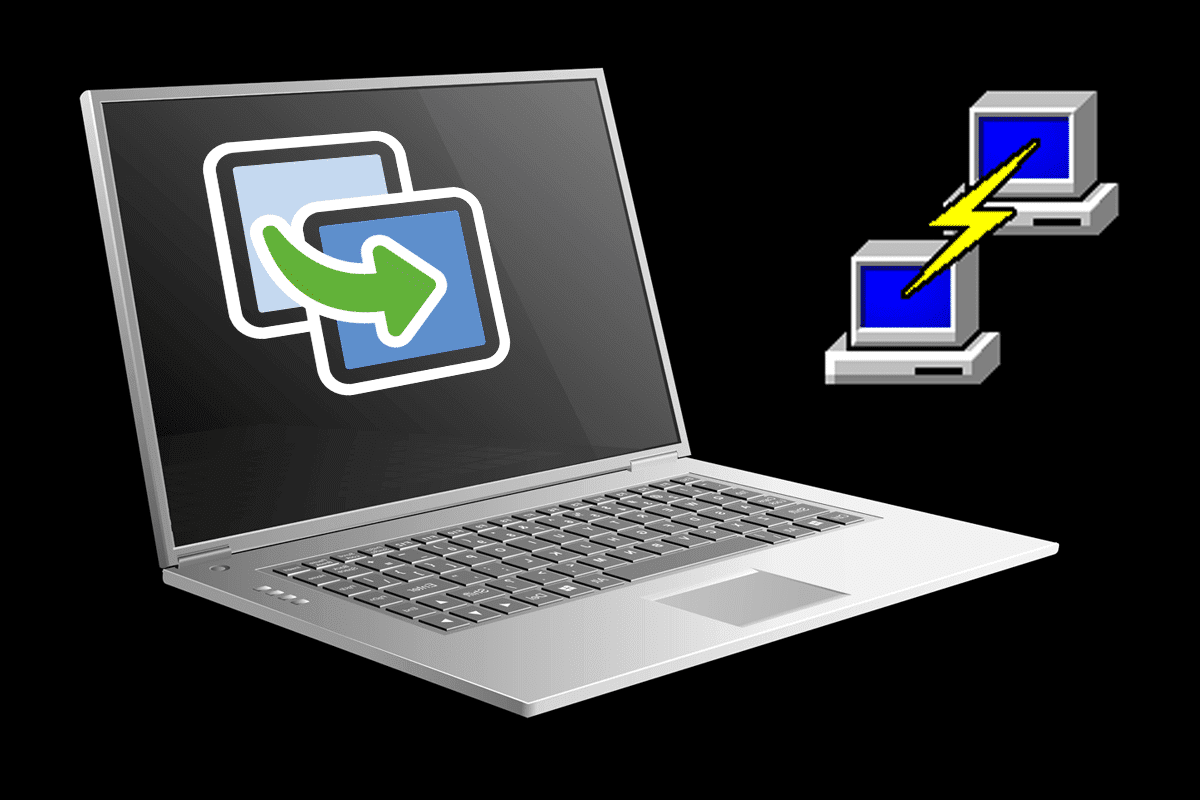
Sådan kopieres og indsættes i PuTTY
Do Ctrl + C and Ctrl + V Commands Work in PuTTY?
Desværre virker de mest populære Windows -kommandoer til kopier og indsæt ikke i emulatoren. Den særlige årsag bag dette fravær er ukendt, men der er stadig andre måder at indtaste den samme kode på uden at bruge konventionelle metoder.
Metode 1: Kopiering og indsættelse i PuTTY(Method 1: Copying and Pasting within PuTTY)
Som nævnt før, i PuTTY , er kommandoerne til kopier og indsæt ubrugelige, og de kan endda ende med at have negative effekter. Her er, hvordan du korrekt kan overføre og genskabe kode i PuTTY .
1. Åbn emulatoren og ved at placere musen under koden, klik og træk. (click and drag.)Dette vil fremhæve teksten og samtidig også kopiere den.
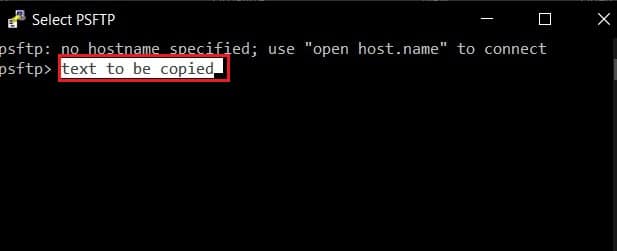
2. Placer markøren på det sted, hvor du vil indsætte teksten, og højreklik med musen.(right-click with your mouse.)
3. Teksten vil blive lagt på den nye placering.
Læs også: (Also Read:) Copy Paste not working on Windows 10? 8 Ways to Fix it!
Metode 2: Kopiering fra PuTTY til lokal lagring(Method 2: Copying from PuTTY to Local Storage)
Når du først har forstået videnskaben bag copy-pating i PuTTY , bliver resten af processen enklere. For at kopiere kommandoen fra emulatoren og indsætte den i dit lokale lager, skal du først fremhæve kommandoen i emulatorvinduet(highlight the command within the emulator window) . Når den er fremhævet, kopieres koden automatisk. Åbn et nyt tekstdokument og tryk på Ctrl + V . Din kode vil blive indsat.
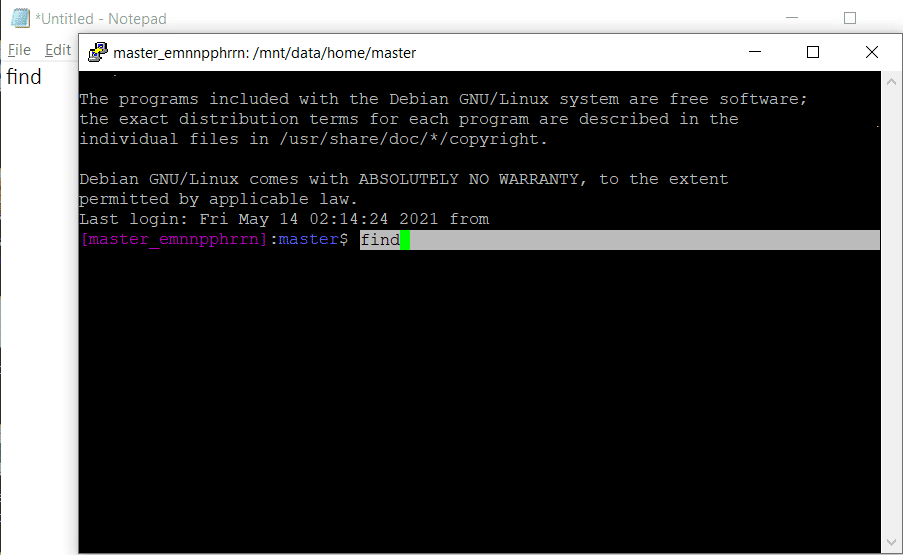
Metode 3: Sådan indsættes kode i PuTTY(Method 3: How to Paste Code in PuTTY)
Kopiering og indsættelse af kode i PuTTY fra din pc følger også en lignende mekanisme. Find den kommando, du vil kopiere, marker den, og tryk på Ctrl + C. Dette vil kopiere koden til udklipsholderen. Åbn PuTTY og placer markøren på det sted, hvor du vil indsætte koden. Højreklik(Right-click) på musen eller press Shift + Insert Key ( Nul(Zero) - knap i højre side), og teksten indsættes i PuTTY .
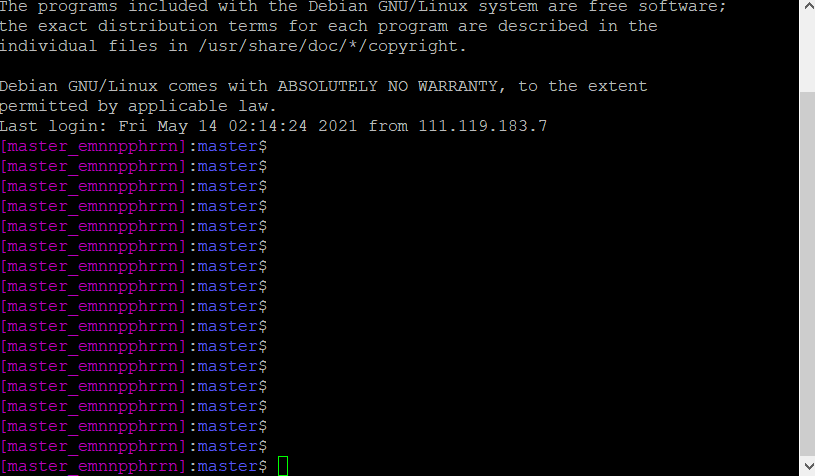
Anbefalede:(Recommended:)
- Sådan kopierer du et billede til udklipsholder på Android(How to Copy an Image to Clipboard on Android)
- 5 måder at starte din pc i fejlsikret tilstand(5 Ways to Start your PC in Safe Mode)
- Ret Windows Kan ikke finde Steam.exe-fejl(Fix Windows Cannot Find Steam.exe error)
- Ret flere Google Chrome-processer, der kører(Fix Multiple Google Chrome Processes Running)
Betjening på PuTTY har været kompliceret siden softwaren kom ud i 1999. Ikke desto mindre, med de enkle trin nævnt ovenfor, bør du ikke stå over for nogen vanskeligheder i fremtiden.
Vi håber, at denne vejledning var nyttig, og at du var i stand til at kopiere og indsætte i PuTTY(copy and paste in PuTTY) . Hvis du stadig har spørgsmål vedrørende denne artikel, er du velkommen til at stille dem i kommentarfeltet.
Related posts
Copy Paste virker ikke på Windows 10? 8 måder at løse det på!
Tilføj kopi til mappe og flyt til mappe i kontekstmenuen i Windows 10
Sådan kopieres og indsættes værdier uden formler i Excel
Forhindre klip, indsæt, kopier, slet, omdøbning af filer og mapper i Windows
Hvad er Kopier, Klip og Indsæt? Hvad mener de? Hvordan er de forskellige?
Sådan repareres pc vil ikke POST
Fix Desktop refererer til en placering, der ikke er tilgængelig
Ret Denne kopi af Windows er ikke ægte fejl
3 måder at kombinere flere internetforbindelser på
Sådan rettes applikationsindlæsningsfejl 5:0000065434
Sådan fjerner eller nulstiller BIOS-adgangskoden (2022)
Sådan aktiveres eller deaktiveres Emoji-panelet i Windows 10
Frysning af Windows Experience Index [LØST]
Sådan opretter du en sikkerhedskopi af systembillede i Windows 10
Sådan streamer du Origin-spil over Steam
Reparer Windows 10-proceslinjen, der ikke skjuler sig
Fix Windows kan ikke kommunikere med enheden eller ressourcen
Sådan deaktiveres eller afinstalleres NVIDIA GeForce Experience
Fix Kan ikke åbne lokal disk (C:)
Ret sort skrivebordsbaggrund i Windows 10
