Sådan kortlægges WebDAV som et netværksdrev i Windows 11/10
WebDAV er en HTTP -udvidelse, og du skal bruge den til at administrere din server eksternt. I denne vejledning skal vi se, hvad der er WebDAV Drive , og hvordan man kortlægger WebDAV i Windows 10 .
Hvad er WebDAV?
WebDAV er en forkortelse af Web Distributed Authoring and Versioning . Det er en HTTP -udvidelse og bruges til at give en platform til at redigere og administrere en ekstern webserver.
WebDAV bruges til vedligeholdelse af egenskaber om en forfatter- eller ændringsdato, navneområdeadministration, samlinger og overskrivningsbeskyttelse. Det er en samarbejdsplatform og hjælper webstedsejeren med at administrere disse ting effektivt og uden besvær.
I denne artikel vil vi konfigurere WebDAV Drive på din computer.
Sådan kortlægges WebDAV som et netværksdrev(Network Drive) i Windows 11/10
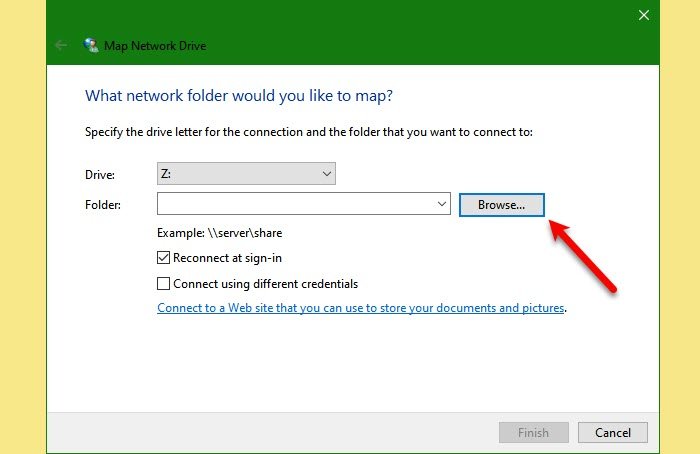
For at kortlægge WebDAV i Windows 11/10 kan du følge de givne trin.
- Start File Explorer ved Win + E.
- Højreklik på Denne pc (This PC ) og vælg Tilknyt netværksdrev.(Map network drive.)
- Vælg det drevbogstav (Drive ) , du ønsker.
- Klik på Gennemse, og vælg den mappe, hvor du vil tilføje eller redigere WebDAV -filer på dit system.
- Sæt flueben i " Genopret forbindelse ved login(Reconnect at sign-in) " og " Forbind med forskellige legitimationsoplysninger(Connect using different credentials) "
- Klik(Click) på linket "Opret forbindelse til et websted, som du kan bruge til at gemme dine dokumenter og billeder."
- Klik Next > Choose a custom network location > Next.
- Til sidst skal du indtaste dine legitimationsoplysninger og følge instruktionerne på skærmen.
På denne måde kan du nemt konfigurere WebDAV på dit system. Mange brugere ser dog fejlen "Netværksgenkendelse er slået fra" (“Network discovery is turned off” ) , men vi løser det herefter.
Relateret: (Related:) Sådan kortlægger eller tilføjer du en netværksplacering eller kort FTP-drev(How to map or add a Network Location or Map FTP Drive) .
Fix Netværksregistrering er slået fra
Hvis du ser følgende fejl, mens du konfigurerer WebDAV på din computer, skal du læse dette afsnit for at fejlfinde det.
Network discovery is turned off. Network computers and devices are not visible. Please turn on network discovery in Network and Sharing center.

Ganske tydeligt fra selve fejlen, kan du løse den ved at aktivere "netværksopdagelse". Så følg de givne trin for at rette fejlen.
- Start Indstillinger (Settings ) ved Win + I.
- Klik på Netværk og internet (Network & Internet )> Network and Sharing Center.
- Klik på "Skift avanceret delingscenter".(“Change advanced sharing center”.)
- Klik på rullemenuen "Gæst eller offentlig" (“Guest or Public” ) , og vælg Slå netværksgenkendelse til.(Turn on network discovery.)(Turn on network discovery.)
- Og klik på Gem ændringer.(Save changes.)
Dette vil rette fejlen for dig.
Kan ikke oprette forbindelse til WebDAV Directory
Hvis du ikke kan oprette forbindelse til WebDAV Directory , er "Værdidata" for Basic Authentication Level ikke sat til 2. Hvilket det skal være, ellers vil du se fejlen.
Så vi vil ændre en registreringspolitik "BasicAuthLevel" og rette fejlen. Så start registreringseditoren (Registry Editor ) fra startmenuen (Start Menu ) og naviger til følgende placering.
HKEY_LOCAL_MACHINE\SYSTEM\CurrentControlSet\Services\WebClient\Parameters
Dobbeltklik på BasicAuthLevel , indstil værdidata(Value) til 2, og klik på Ok.
Forhåbentlig(Hopefully) ved du nu, hvad WebDAV er, og hvordan du kan kortlægge det i Windows 10 .
Relateret: (Related:) Cyberduck er en gratis WebDAV-klient til Windows-pc.(Cyberduck is a free WebDAV client for Windows PC.)
Related posts
Sådan kortlægger du et netværksdrev eller tilføjer et FTP-drev i Windows 11/10
Sådan kortlægger du et netværksdrev ved hjælp af gruppepolitik på Windows 11/10
Sådan rydder du Mapped Network Drive Cache i Windows 11/10
Aktiver netværksforbindelser, mens du er i moderne standby på Windows 11/10
Sådan administreres dataforbrugsgrænsen på Windows 11/10
Sådan aktiveres DNS over HTTPS i Windows 11/10
Din DNS-server er muligvis ikke tilgængelig i Windows 11/10
Sådan nulstiller du Winsock i Windows 11/10
Sådan indstilles en statisk IP-adresse i Windows 11/10
Fjernskrivebord fungerer ikke eller vil ikke oprette forbindelse i Windows 11/10
Sådan kontrollerer du, hvilke porte der er åbne eller blokerer i Windows 11/10
Sådan aktiveres Wake-on-LAN i Windows 11/10
Hvorfor er min Ping-tid så høj i Windows 11/10?
Sådan ændres netværksstatus fra offentlig til privat i Windows 11/10
Gratis Packet Sniffing Tools til Windows 11/10 computer
Sådan aktiveres netværksscanning i Windows Defender på Windows 11/10
Gør netværksfiler altid tilgængelige offline på Windows 11/10
Sådan får du vist Wi-Fi-netværksdriveroplysninger på Windows 11/10
Sådan ændrer du nemt DNS-indstillinger i Windows 11/10
Udfør en netværksaudit med Alloy Discovery Express til Windows 11/10
