Sådan kortlægges Win Key på ældre klassisk tastatur på Windows 10
Med PowerToys -værktøjet til Windows 10 kan du nemt omdanne enhver tast på tastaturet til en anden tast eller en systemfunktion. Gentildeling betyder, at når du trykker på en tast, i stedet for at udføre en standardfunktion, vil tasten udføre en helt anden handling. På denne måde kan du potentielt bruge en hvilken som helst nøgle til mange forskellige opgaver. Hvis du foretrækker at bruge et ældre klassisk tastatur såsom IBM Model M , der ikke inkluderer en fysisk Windows -nøgle, så viser vi dig i dette indlæg, hvordan du kortlægger Windows-tasten(Windows Key) på et ældre klassisk tastatur på Windows 10 .
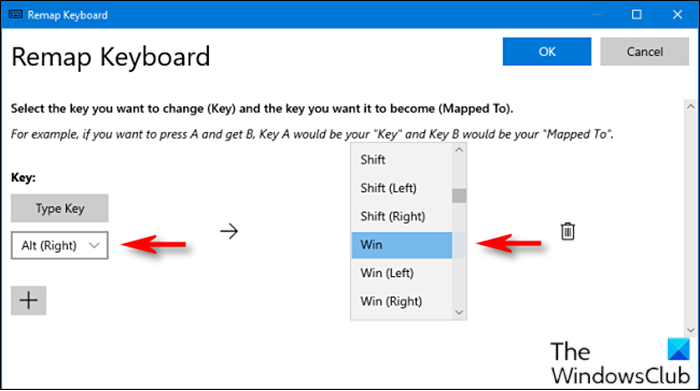
Map Win Key på ældre klassisk tastatur på Windows 10
For at omdanne den ønskede funktion til Scroll Lock- tasten skal du gøre følgende:
- Først skal du downloade og installere PowerToys-værktøjet,(download and install the PowerToys utility) hvis du ikke allerede har gjort det.
- Efter installationen skal du starte værktøjet.
- Vælg Keyboard Manager i venstre rude.
- Klik derefter på Omstil en nøgle (Remap a key ) i højre rude.
- I vinduet Remap Keyboard , der vises, skal du klikke på plustegnet(plus sign) (+) for at tilføje en nøgletilknytning.
Nu skal du beslutte, hvilken nøgle du vil fordoble som Windows - tasten. Den højre Alt -tast fungerer meget godt (hvis du har en), fordi den er nem at bruge til Windows - genveje med én hånd, og de fleste bruger den venstre Alt - tast oftere. Du kan også vælge en sjældent brugt tast, såsom Scroll Lock eller højre Ctrl i stedet.
Til venstre skal du vælge den nøgle, du gerne vil have til at fungere som din Windows- nøgle. I dette eksempel bruger vi Alt (Højre)(Alt (Right)) .
- Klik på Skriv nøgle , og vælg derefter (Type Key)Alt (højre)(Alt (Right)) fra rullemenuen .
- I sektionen Mapped To til højre skal du vælge Win (som repræsenterer Windows -nøglen) fra rullemenuen.
- Klik på OK(OK) .
Windows vil sandsynligvis advare dig om, at den nøgle, du gentilknytter, ikke vil være brugbar, fordi du har omtildelt den til en anden funktion. I så fald skal du klikke på Fortsæt alligevel(Continue Anyway) .
Når det er gjort, skal den nye Windows -tastmapping være aktiv. Du kan lukke PowerToys , og du kan bruge din computer som normalt. Du behøver ikke at logge ud eller genstarte din pc; din ændring træder i kraft med det samme.
Hvis du på noget tidspunkt vil kassere kortlægningen, skal du navigere til vinduet Remap Keyboard i (Remap Keyboard)PowerToys og derefter klikke på Papirkurv-(Trash) ikonet ved siden af kortlægningen for at fjerne det.
That’s it on how to map Windows Key on older classic keyboard on Windows 10!
Relateret indlæg(Related post) : Sådan gentilknyttes og startes ethvert program med Scroll Lock-tasten.(How to Remap and Launch any Program with Scroll Lock key.)
Related posts
Keyboard Key sidder fast; Computer bliver ved med at skrive det samme bogstav konstant
Sådan deaktiveres en bestemt tastaturnøgle i Windows 1011/
Hvad er forskellen mellem Key Repeat rate og Repeat delay
Sådan repareres Ctrl-tasten, der ikke virker på Windows-computer
Hvad er Fn-tasten på dit tastatur, og hvad gør den?
Fejl 0211: Tastatur ikke fundet på Windows 10-computer
Sådan deaktiveres F1 Hjælp-tasten i Windows 10
WiFi-adgangskode fungerer ikke på et ikke-QWERTY-tastatur i Windows 10
Hvordan aktiverer jeg Touch-tastatur- og håndskriftspaneltjeneste?
Bedste gratis online tastaturtester og kontrolværktøj
Gratis tastaturgenvejssoftware til Windows PC
Sådan rettes langsom tastaturrespons i Windows 11/10
Ved at trykke på Esc-tasten åbnes Start-menuen i Windows 11/10? Her er rettelsen!
Hvad gør Tastatur F1 til F12 funktionstaster
Aktiver Caps Lock, Num Lock, Scroll Lock-advarsel i Windows 11/10
Tastaturgenveje virker ikke i Word
Sådan deaktiveres bærbar tastatur på Windows 10
Ret skærmtastatur, der ikke fungerer i Windows 11/10
Sådan får du vist globale genvejstaster i Windows 10
Kan ikke vedhæfte eller afmontere Surface Book fra tastaturet
