Sådan krypterer du e-mails i Microsoft Outlook-appen og Outlook.com
Mens alle e-mail-servere nu bruger en sikker forbindelse, kan du gøre det, hvis du vil kryptere e-mails i Microsoft Outlook -skrivebordsklienten og Outlook på nettet(Web) . Processen er dog anderledes. Her taler vi om kryptering af e-mailen(encrypting the email) og ikke forbindelsen. Du kan tænke på det som et ekstra lag af beskyttelse.
Selvom det er nemt at bruge, skal du huske på slutbrugeren og den klient, han bruger. Medmindre både afsender og modtager understøtter krypteringsformatet, vil det være en udfordring at sende sådanne typer e-mail.
Der er to typer kryptering(Encryption) , der understøttes af Outlook—
- S/MIME-kryptering, og
- Office 365-meddelelseskryptering.
Den senere virker kun, når en virksomhed bruger Office 365 Enterprise E3 -licensen. Førstnævnte er dog meget udbredt og fungerer med de fleste andre e-mail-applikationer end Outlook .
Outlook Web tilbyder in-house kryptering(Encryption) , som du kan vælge at aktivere for individuelle e-mails. Her er listen over ting, vi vil diskutere i dette emne
- Sådan krypterer du Office Outlook-e-mails
- Sådan krypterer du Outlook Web-e-mails
- Sådan læser du krypteret e-mail(Encrypted email) uden for Office -klienter
Bemærk:(Note:) Der er ingen måde at beskytte enkeltpersoner eller e-mails med adgangskode i Outlook . Du kan beskytte PST( password protect the PST) -filerne med adgangskode, så alle dine e-mails ikke er tilgængelige for nogen, men det er forskelligt fra kryptering.
Sådan krypteres e-mails i Outlook på Windows 10
Inden vi går i gang, hvis du bruger S/MIME krypteringen, skal afsender og modtager have en mailapplikation, der understøtter S/MIME standarden. Outlook understøtter S/MIME standarden. Du kan enten vælge at kryptere alle e-mails, eller du kan kryptere individuelle e-mails. Valget afhænger af it-afdelingens politikhåndhævelse. Du bør også have et S/MIME certifikat installeret. Sørg(Make) for at komme i kontakt med den rigtige person til at gøre det. Når det er installeret, vil du have muligheden tilgængelig i det digitale certifikat dropdown i Outlook .
Krypter individuel e-mail
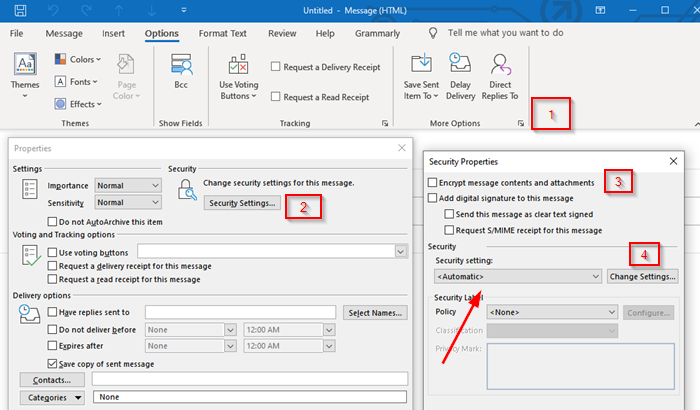
- Når du er i Ny e-mail(New Email) -komponist, skal du skifte til fanen Indstillinger(Options)
- Udvid derefter sektionen Flere muligheder ved at klikke på pilen nederst til højre.
- Det åbner egenskabssektionen. Klik(Click) på knappen Sikkerhedsindstillinger(Security Settings) .
- Først skal du markere afkrydsningsfeltet, der siger " Krypter(Encrypt) meddelelsesindhold og vedhæftede filer."
- Dernæst, under Sikkerhed(Security) , skal du klikke på rullemenuen under sikkerhedsindstillinger og vælge S/MIME certifikatet.
- Til sidst skal du vælge sikkerhedsmærket, hvis det er relevant.
- Når du sender e-mailen, bliver den krypteret ved hjælp af denne standard.
Bemærk:(Note:) Hvis du ikke har et S/MIME certifikat, vil Outlook- klienten bede dig om at tilføje et. Hvis du ikke kan, vil det ikke tillade dig at sende en krypteret e-mail.
Krypter alle e-mails
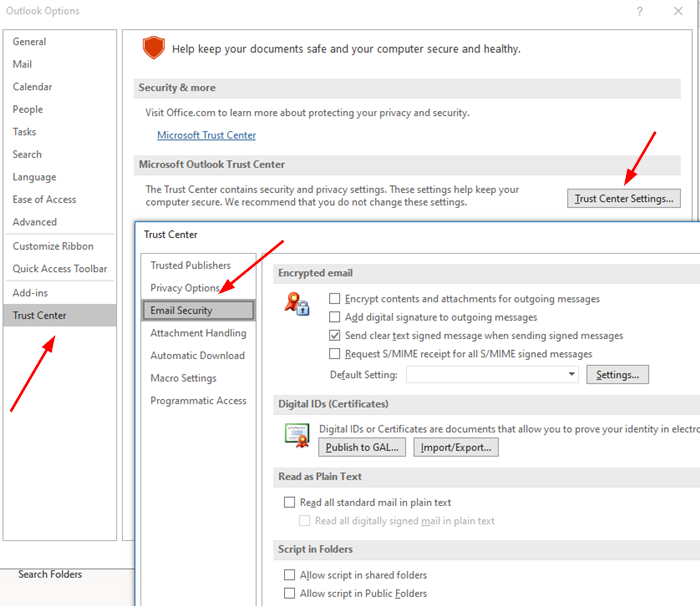
- Åbn Outlook , og klik på menuen Filer(File)
- Klik derefter igen på Indstillinger, og naviger til Trust Center > Trust Center Settings > Email Security
- Marker afkrydsningsfeltet, der siger " Krypter(Encrypt) meddelelsesindhold og vedhæftede filer."
- Under Krypteret(Encrypted) e- mail, klik(Click) på Settings > Certifikater(Certificates) og Algorithms > vælg S/MIME certifikatet.
- Vælg OK
Når du aktiverer dette, bliver alle dine e-mails krypteret. Du skal sørge for, at modtageren også har en klient, der understøtter S/MIME certifikatet, for at læse e-mailen.
Læs(Read) : Gratis tilføjelsesprogrammer til e-mailkryptering til Outlook(Free Email Encryption Add-ins for Outlook) .
Sådan krypterer du e-mails i Outlook på nettet(Web)

Denne funktion er kun tilgængelig for Office 365 Home eller Office 365 Personal-abonnement(Office 365 Home or Office 365 Personal subscription) . Det er nyttigt, når du ikke stoler på, at modtagerens e-mail-udbyder er sikker. Du bør dog klart forstå, hvordan disse funktioner fungerer; ellers vil modtageren ikke være i stand til at læse e-mailen eller få adgang til noget indhold.
Log ind på Outlook- kontoen, og klik derefter på knappen Ny besked. Lige(Right) ved siden af Vedhæft(Attach) , er der et Krypter-(Encrypt) link, klik på det. Du vil have to muligheder:
Krypter:(Encrypt:)
Beskeden forbliver krypteret og forlader ikke Office 365.
Modtagere med Outlook.com- og Office 365-konti kan downloade vedhæftede filer uden kryptering
De kan gøre det, når de bruger Outlook.com, Outlook-mobilappen eller Mail-appen i Windows 10.
Men hvis de bruger en anden e-mail-klient, skal de bruge en midlertidig adgangskode for at downloade de vedhæftede filer fra Office 365 Message Encryption- portalen.
- Krypter og forhindre videresendelse(Encrypt and Prevent Forwarding)(Encrypt and Prevent Forwarding) :
- Din besked forbliver krypteret i Office 365
- Det kan ikke kopieres eller videresendes.
- Office-dokumenter som Word eller Excel forbliver krypteret selv efter download.
- Andre vedhæftede filer, såsom PDF -filer eller billedfiler, kan downloades uden kryptering(Encryption) .
Sådan læser du krypteret e-mail uden for Office -klienter
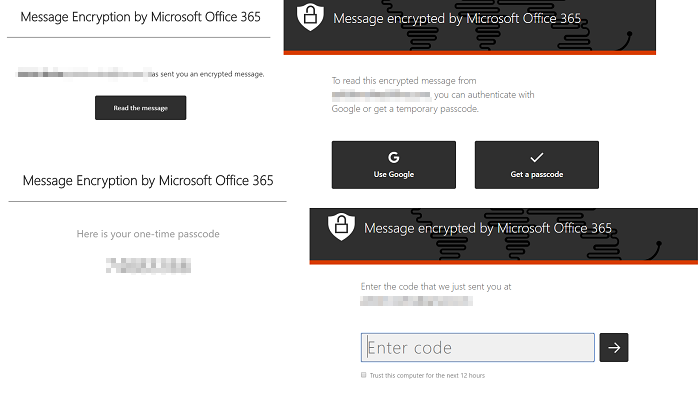
Hvis du har brug for at sende krypteret e-mail og vil have andre, der bruger apps som Gmail , skal læse den, skal du dele den metode, der er beskrevet nedenfor. Denne metode vil bede om en adgangskode for at få adgang til e-mailen. Det er dog en adgangskode, der tilbydes af Microsoft for at kontrollere modtagerens ægthed.
- Skriv(Compose) og send e-mail ved hjælp af kryptering(Encryption)
- Modtageren vil modtage en e-mail, der vil afsløre oplysninger om personen og dennes e-mail-id.
- Derefter for at læse beskeden skal du klikke på Læs besked (Read)-(Message) knappen
- Det vil tage dit Office 365-center, hvor du kan bekræfte ved hjælp af enten One Time -adgangskode eller ved at logge ind på Google .
- Når bekræftelsen er fuldført, vil e-mailen blive afsløret.
Bemærk:(Note:) En OTP sendes til modtagerens e-mail.
Som du kan bemærke, forlader e-mailen aldrig Office 365- servere. E-mailen hostes der og får lov til at læse efter bekræftelse. Hvis du bruger en Outlook- klient, behøver du ikke at gennemgå processen.
Jeg håber, at indlægget var nemt at følge, og at du var i stand til at forstå detaljerne i e-mailkryptering(Email Encryption) .
Related posts
Sådan videresender du automatisk e-mail i Microsoft Outlook
Sådan genkaldes en e-mail i Outlook? Fjern e-mails
Sådan oversætter du automatisk e-mails i Outlook.com
Sådan sletter eller lukker du Outlook.com e-mail-konto permanent
Sådan opretter, tilføjer, sletter, bruger Outlook e-mailalias eller Microsoft-konti
Sådan konfigurerer du automatisk CC & BCC i Outlook og Gmail
Sådan deaktiveres eller slettes Microsoft Outlook fra Windows 11/10
Sådan opretter, administrerer og ændrer du indbakkevisning i Microsoft Outlook
Sådan bruger du Gmail i Microsoft Outlook
Sådan krypteres og signeres en Thunderbird-e-mail digitalt
Ret ukendt fejl 0x80040600 på Microsoft Outlook
Sådan sender du e-mails, der sidder fast i udbakken i Microsoft Outlook-klienten
Microsoft Outlook reagerer ikke? 8 rettelser at prøve
Outlook Attachment Cleanup Tool renser vedhæftede filer i e-mails
Sådan gendannes problemer med datakorruption i Microsoft Outlook
Sådan blokerer du e-mailsporing i Outlook og Gmail?
Sådan vedhæfter du et andet Outlook-element (e-mail, kontaktperson, opgave eller kalenderelement) til en e-mail
Sådan gemmer du e-mail som PDF i Gmail og Outlook
Ret NEED PASSWORD fejlmeddelelse i Microsoft Outlook
Gratis OST Viewer software til Windows PC
