Sådan kurver du tekst i PowerPoint ved hjælp af WordArt
Hvis du skal indsætte buet tekst i PowerPoint(insert curved text in PowerPoint) , kan du bruge WordArt- funktionaliteten. Det giver dig mulighed for at bue teksten i ethvert dias, og du kan indsætte så mange buede tekster som du vil. Det bedste er, at du kan bruge enhver skrifttypefamilie, størrelse, farve osv.
WordArt er en indbygget funktionalitet i PowerPoint og nogle andre Office - apps. Det hjælper brugere med at tilføje en anderledes stilet tekst i ethvert dias og hvor som helst på diaset. Nogle gange kan det være nødvendigt at vise en afrundet tekst, anvende bølgeeffekten osv., så du kan skelne noget fra andre. På et sådant tidspunkt kan WordArt hjælpe dig, da det tilbyder nogle praktiske designforudindstillinger til brugerne.
Sådan kurver du tekst i PowerPoint
For at indsætte buet tekst i PowerPoint skal du følge disse trin-
- Åbn et dias, og vælg en placering.
- Gå til fanen Indsæt.
- Klik(Click) på WordArt i tekstsektionen(Text) .
- Vælg et design efter dine krav.
- Skriv teksten, og vælg den position, hvor du vil vise den.
- Gå til fanen Formformat.
- Udvid (Expand Text) teksteffekter(Effects) i afsnittet WordArt-stile(WordArt Styles) .
- Gå til Transform og vælg et design.
- Juster det i overensstemmelse hermed.
For at kende alle disse trin i detaljer, fortsæt med at læse.
Først skal du åbne et dias i PowerPoint , hvor du vil vise den buede tekst. Gå derefter til fanen Indsæt(Insert) og klik på WordArt- indstillingen, som skal være synlig i tekstafsnittet(Text) .

Herfra skal du vælge et design. Det er muligvis ikke det permanente design, da du kan ændre det bagefter. Skriv din tekst ned efter at have valgt stilen. Nu skulle en ny fane, Shape Format , være synlig. Hvis det er tilfældet, skal du skifte til denne fane og udvide indstillingen Teksteffekter(Text Effects) fra afsnittet WordArt-stile(WordArt Styles) .
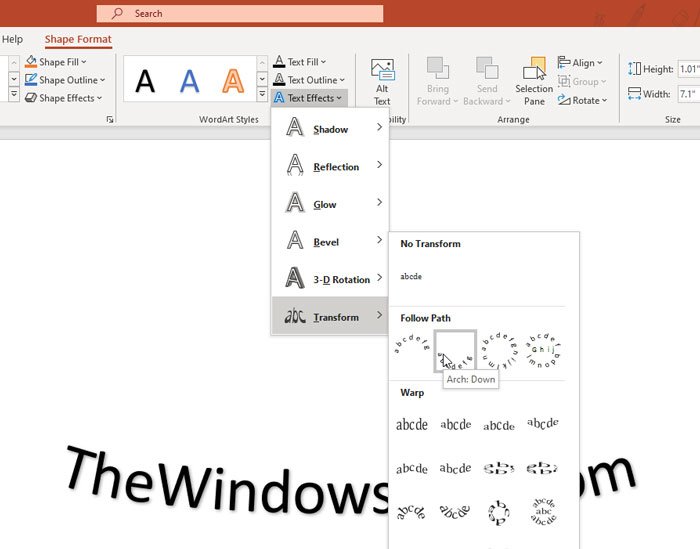
Gå derefter til Transform- menuen og vælg et design efter dine krav. Din brugerdefinerede tekst bør ændres med det samme, og du kan tjekke forhåndsvisningen, mens du holder musen.
Hvis du vil ændre den overordnede stil for teksten, kan du udvide mulighederne Formfyld(Shape Fill) , Formkontur(Shape Outline) og Formeffekter(Shape Effects) fra sektionen Formstile(Shape Styles) og vælge en stil, der passer til dine behov. Kurvestilen fungerer dog muligvis ikke, hvis du indsætter en boks rundt om din tekst.
Til din information kan du gentage de samme trin for at tilføje mere end én buet tekst i et PowerPoint- dias.
Det er alt! Jeg håber, at denne tutorial vil hjælpe dig.
Related posts
Sådan slører du et billede i PowerPoint
Excel, Word eller PowerPoint kunne ikke starte sidste gang
Sådan forbinder du en PowerPoint-præsentation til en anden
PowerPoint reagerer ikke, bliver ved med at gå ned, fryser eller hænger
Sådan forbinder du elementer, indhold eller objekter til et PowerPoint-dias
Sådan tilføjer du lyd til PowerPoint
Sådan ændres standard filformat til lagring i Word, Excel, PowerPoint
Sådan opdeles et billede i stykker i PowerPoint
Sådan opretter du et organisationsdiagram i PowerPoint
Sådan formateres og ændres slidelayout i PowerPoint på én gang
Sådan indsætter du en nedtællingstimer i en PowerPoint-præsentation
Sådan grupperes eller ophæves gruppering af objekter i PowerPoint Online og Google Slides
Sådan opretter og indsætter du en pyramide i PowerPoint
Sådan opretter du en Mouseover-teksteffekt i PowerPoint
Sådan komprimeres alle billeder i en PowerPoint-præsentation
Sådan tilføjer du rullende kreditter i PowerPoint-præsentation
Sådan laver du et mindmap i Microsoft PowerPoint
Sådan aktiveres og flettes figurer i PowerPoint
Sådan opretter du et fotoalbum i PowerPoint
Sådan rettes fejlen i PowerPoint kan ikke gemme fil
