Sådan læser du adgangskoder gemt af Windows, og som er nemme at knække
Windows gemmer de adgangskoder, du bruger til at logge på, få adgang til netværksshares eller delte enheder. Nogle af disse adgangskoder opbevares sikkert i et krypteret format, mens andre ikke er det. Sådan kan du se, hvilke adgangskoder der er usikkert gemt af Windows , og identificere dem, der let kan stjæles af andre:
Trin 1. Download Network Password Recovery gratis
For det første har du brug for en app, der ved, hvor Windows gemmer adgangskoder og læser dem for dig. En af de bedste apps til denne opgave er Network Password Recovery . Det er tilgængeligt gratis, uden bloatware af nogen art, både i bærbare og installerbare former. Et andet positivt er, at det er tilgængeligt på snesevis af sprog, ikke kun engelsk.

Download netpass.zip -filarkivet og udpak det et sted på din computer. Appen kan bruges til at læse adgangskoder fra det aktuelle operativsystem eller fra et eksternt drev, hvor du har installeret Windows . Det eksterne drev kan også være fra en anden Windows -computer.
Trin 2. Kør Network Password Recovery(Run Network Password Recovery) og se, hvilke Windows - adgangskoder der er sårbare
Kør derefter filen netpass.exe , og når du ser en UAC-prompt , der beder om administrative tilladelser til at køre appen, skal du klikke eller trykke på Ja(Yes) .

Network Password Recovery - appen er indlæst. Den viser straks alle adgangskoder gemt af Windows . Hvis du vil opdatere de viste data, skal du trykke på F5-tasten på dit tastatur eller knappen Opdater(Refresh) på værktøjslinjen.
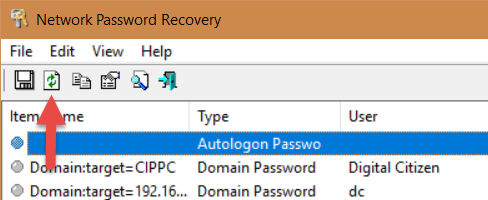
For hvert punkt på listen ser du: dets navn gemt af Windows , typen af adgangskode (generisk, domæneadgangskode, autologonadgangskode), brugernavnet, adgangskoden, hvornår adgangskoden blev "sidst skrevet" eller gemt af Windows , den interne alias Windows bruger, kommentarer gemt af Windows eller apps, der bruger adgangskoden, den vedvarende værdi og adgangskodens styrke.

Vi var overraskede over at se, at Windows gemmer nogle adgangskoder i almindelig tekst. For eksempel, hvis du logger på en netværksshare ved hjælp af en lokal brugerkonto, bliver adgangskoden gemt i almindelig tekst, let at læse.
Hvis du indstiller Windows til at logge dig på automatisk uden at skulle indtaste din adgangskode, så er din adgangskode blevet usikker. Det er lige meget om du bruger en Microsoft -konto eller en lokal brugerkonto, den er gemt i almindelig tekst, let at læse af alle. Generelt(Generally) har Microsoft -konti deres adgangskode gemt i et krypteret format. Desværre gør det automatiske logon dem sårbare og nemme at læse med de rigtige værktøjer.

Med Network Password Recovery kan du også læse adgangskoder, der bruges af Microsoft Outlook til at oprette forbindelse til Exchange - mailservere, eller de adgangskoder, der er gemt, når du bruger Fjernskrivebord(Remote Desktop) . Dette værktøj afslører og viser alle de data, der er nemme at stjæle af alle med adgang til din Windows -computer eller dens harddisk.
Hvad skal du gøre, når du vil have Windows til at glemme en adgangskode, der er gemt på en usikker måde?
Hvis din Windows - adgangskode er blevet sårbar, fordi du har slået det automatiske login(automatic login) til , skal du slå denne funktion fra. Hvis du ønsker, at Windows skal glemme nogle adgangskoder, som du bruger i et netværk, for at få adgang til delte mapper og enheder, så åbn Credential Manager og fjern dem derfra. Denne vejledning hjælper med alle de trin, du skal gennemgå: Credential Manager is where Windows stores passwords and login details. Here's how to use it!
Hvilke letlæselige adgangskoder fandt du?
Network Password Recovery er et kraftfuldt værktøj, der også kan bruges fra kommandoprompten(Command Prompt) . Prøv det og se, hvilke adgangskoder der er sårbare på dine pc'er med Windows . Glem heller ikke at træffe korrigerende foranstaltninger. Du ved aldrig, hvornår en af dine adgangskoder bliver stjålet af en, der ikke burde have adgang til den.
Related posts
Min Microsoft- eller Hotmail-konto blev hacket? Sådan tjekker du den seneste aktivitet på min konto
6 måder at logge ud af Windows 11 -
Hvordan nulstiller jeg adgangskoden til min Microsoft-konto? -
Skal du bruge en lokal eller en Microsoft-konto i Windows 10?
Credential Manager er det sted, hvor Windows gemmer adgangskoder og loginoplysninger. Sådan bruger du det!
Sådan bruger du Microsoft Store i Windows uden en Microsoft-konto
Sådan låser du din pc op med dit ansigt ved hjælp af Windows Hello Face
Sådan opretter du en diskette til nulstilling af adgangskode i Windows
Enkle spørgsmål: Hvad er gæstekontoen, og hvordan slår du den til?
Sådan bruger du Cortana med en lokal brugerkonto i Windows 10
Sådan fjerner du en betroet Windows 8-pc fra din Microsoft-konto
6 måder at logge ind på Windows 10 -
Konfigurer totrinsbekræftelse for din Microsoft-konto med Google Authenticator
Sådan bruger du en diskette til nulstilling af adgangskode til at ændre din Windows-adgangskode
Enkle spørgsmål: Hvad er en brugerkonto eller et brugernavn i Windows?
6 måder at ændre en konto til Administrator og tilbage i Windows 10 -
Sådan tilføjer du en børnekonto til din Windows 10-pc
Sådan ændres Microsoft-adgangskoden: 2 forskellige måder -
5 måder at oprette og tilføje en ny bruger i Windows 11 -
Sådan fjerner du en konto fra Windows (7 måder) -
