Sådan låser du celler i Excel-formlen for at beskytte dem
Hvad hvis du vil låse nogle celler på dit regneark, men ikke hele regnearket? I Microsoft Excel kan du låse en bestemt celle eller celler fra personer, der forsøger at redigere væsentlige oplysninger i den eller dem.
Hvordan gør jeg en celle uredigerbar i Excel ?
For at gøre din celle ikke-redigerbar i Excel , skal du låse cellen og bruge en adgangskode for at beskytte de oplysninger, du ønsker, skal være uredigerbare. Låsning af din celle kan også forhindre dine data i at blive slettet.
Sådan låser du celler i Excel
Følg nedenstående metoder for at låse celler i Microsoft Excel .
- Start Microsoft Excel
- Vælg de celler, du vil låse
- På fanen Hjem(Home) , i gruppen Justering(Alignment) , skal du klikke på den lille pil nederst til højre
- Dialogboksen Formater(Format) celler er åben; klik på fanen Beskyttelse(Protection)
- Tjek, om afkrydsningsfeltet lås er markeret
- Klik derefter på OK
- Vælg de celler, som du vil tillade brugere at redigere
- Klik på den lille pil nederst til højre i gruppen Justering(Alignment) igen
- Fjern markeringen i afkrydsningsfeltet for lås i dialogboksen Formater celler(Format)
- Klik på OK.
- Klik på fanen Gennemse.
- I gruppen Beskyt(Protect) skal du vælge Beskyt ark(Protect Sheet) og genanvende beskyttelse
Start Microsoft Excel .
Vælg de celler, du vil låse.
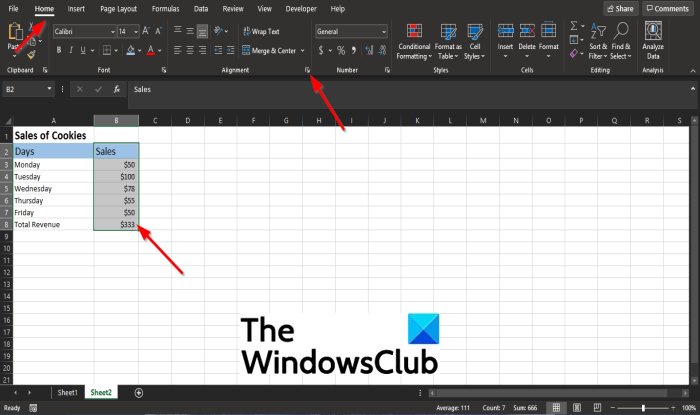
På fanen Hjem(Home) , I gruppen Justering(Alignment) , skal du klikke på den lille lille pil nederst til højre eller højreklikke på den valgte celle og klikke på Formater celler(Format Cells) .
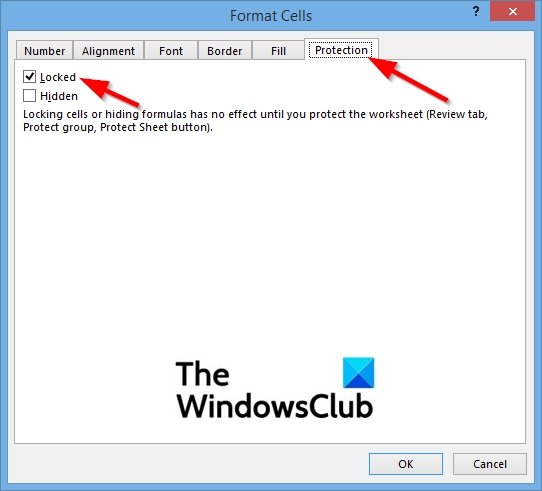
Dialogboksen Formater celler(Format Cells) er åben.
Klik på fanen Beskyttelse(Protection) i dialogboksen.
På fanebladet Beskyttelse skal du kontrollere, om afkrydsningsfeltet lås er markeret.(Protection )
Klik derefter på OK .

Vælg nu de celler, som du vil tillade brugere at redigere.
Klik på den lille pil nederst til højre i gruppen Justering(Alignment) igen.

Fjern markeringen i afkrydsningsfeltet for lås i dialogboksen Formater celler .(Format Cells)
Klik derefter på OK .

Klik på fanen Gennemse(Review) på menulinjen.
I gruppen Beskyt(Protect) skal du vælge Beskyt ark(Protect Sheet) og genanvende beskyttelse.
Du vil bemærke, at du kan redigere nogle dele af regnearket, men ikke det hele.
Hvis du har spørgsmål om selvstudiet, så lad os det vide i kommentarerne.
Related posts
Sådan bruger du Percentile.Exc-funktionen i Excel
Sådan bruger du NETWORKDAYS-funktionen i Excel
Sådan tælles antallet af Ja eller Nej-poster i Excel
Excel, Word eller PowerPoint kunne ikke starte sidste gang
Sådan bruger du funktionen Automatisk datatype i Excel
Sådan opretter du et radardiagram i Windows 11/10
Sådan opdeles en kolonne i flere kolonner i Excel
Sådan bruger du Rept-funktionen i Excel
Sådan repareres en beskadiget Excel-projektmappe
Sådan bruger du funktionerne Find og FindB i Excel
Sådan bruges INT- og LCM-funktioner i Excel
Sådan bruges ELLER-funktionen Excel til at bestemme, om en betingelse er sand
Sådan bruges MID- og MIDB-funktionen i Microsoft Excel
Sådan tilføjer du en trendlinje i Microsoft Excel-regneark
Sådan bruger du funktionen VÆLG i Excel
Sådan bruger du tilstandsfunktionen i Excel
Sådan bruger du DGET-funktionen i Excel
Sådan opretter du en turneringsbracket i Windows 11/10
Sådan bruges EDATE- og EOMONTH-funktionerne i Excel
Sådan bruges Duration Financial Function i Excel
