Sådan låser du din Windows 11/10-computer
Du kan låse din Windows 11/10/8/7 pc, hvis du ikke bruger den, men ikke ønsker at logge ud. På denne måde forbliver dine kørende applikationer åbne, men dine computerdata er beskyttet. Til tider kan du også være nødt til at låse din Windows -computer hurtigt, bare hvis der kommer nogen, og du ikke ønsker, at personen skal vide, hvad du lavede.
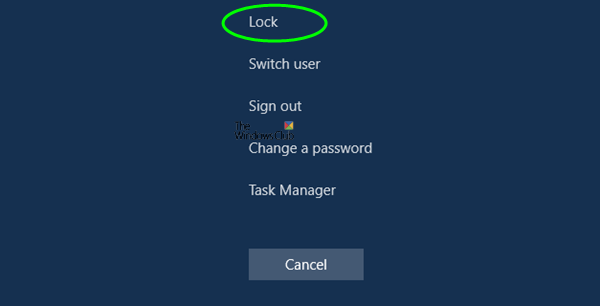
Der er flere måder at låse Windows 11/10 -computere på. Gå opslaget igennem og se, hvilken metode der passer dig bedst.
Sådan låser du Windows 10
Du har fire måder, hvorpå du kan låse din Windows -computer med det samme:
- Tryk på WinKey+L tastaturgenvejen. Din computer bliver låst, og du skal indtaste din adgangskode igen for at logge ind.
- Tryk på Ctrl+Alt+Del og vælg Lås.
- Gå til startmenuen(Start Menu) og klik på dit brugerbillede(User) . Vælg Lås(Lock) .
- Opret en skrivebordsgenvej(desktop shortcut) til at låse og sikre din computer.
For at oprette en genvej på dit skrivebord skal du højreklikke på skrivebordet > New > Shortcut
I feltet Placering skal du skrive-
%windir%\System32\rundll32.exe user32.dll,LockWorkStation
Klik på Næste(Click Next) . Giv en navneboks, skriv et navn til genvejen, f.eks . Lås computer(Lock Computer) . Klik på Udfør(Click Finish) . Vælg derefter et passende ikon til det.
Hvis du ønsker det, kan du trække og tilføje genvejen til din proceslinje(Taskbar) eller startmenu .
Du kan i øvrigt også bruge ovennævnte kommando i boksen Kør(Run) eller kommandoprompten(Command Prompt) .
BEMÆRK til punkt 4: Læs venligst kommentaren nedenfor af Anonymous .
Når vi taler om skrivebordsgenveje, vil du måske tjekke Handy Genveje(Handy Shortcuts) , - vores freeware, som lader dig oprette tonsvis af genveje, inklusive Lås(Lock) computergenvejen, med et klik.
Du vil måske også tjekke disse artikler:(You might want to check out these articles too:)
- Sådan låser du computeren efter inaktivitet(How to lock computer after inactivity)
- Sådan låser du Windows-computeren automatisk
- Stop computeren i at låse Windows 11/10 automatisk .
Related posts
Sådan sender du en invitation til et møde i Outlook
Bloker eller stop Microsoft Edge pop op-tip og meddelelser
Sådan får du Sea of Thieves Huntress galionsfigur
Microsoft Edge Browser Tips og Tricks til Windows 11/10
Tilføj en Hjem-knap til Microsoft Edge-browseren
Nulstil denne pc: Gendan Windows til fabriksindstillingerne uden at miste filer
Sådan multitaske i Windows 10 som en Pro
Zoom tips og tricks til bedre videokonferencer
Sådan holder du hackere ude af din computer
Sådan deaktiverer du Truecaller-konto og fjerner mobilnummer
Online sikkerhedstip til børn, studerende og teenagere
Sådan åbner du .URL-filer med enhver browser i Windows 10
Sådan konverteres OBJ til FBX ved hjælp af Paint 3D i Windows 10.
Sådan bruger du en delt internetforbindelse derhjemme
Sådan får du alle vinduer til at åbne maksimeret eller fuld skærm i Windows 10
Sådan fremskyndes Windows 11 og får det til at køre Start, Kør, Luk hurtigere
Hvor er Office Document Cache-indstillingerne, og hvordan man rydder cachen
Sådan fjerner du blokering og får adgang til blokerede eller begrænsede websteder
Søg indekserings- og indekseringstips og tricks til Windows 11/10
Sådan nulstiller du Windows Security-appen i Windows 11/10
