Sådan låser du en Mac op med Apple Watch
Apple er kendt for at integrere sine enheder på tværs af platforme for at kommunikere med hinanden og dele data problemfrit. Hvis du for eksempel har et Apple Watch , kan du bruge det til at låse din Mac op .
Når du har konfigureret dette, behøver du ikke at gøre andet. Du skal bare have dit Apple Watch på, og din Mac låses op, så snart du er klar til at begynde at skrive.

Er dine (Are Your) enheder (Devices) kompatible med automatisk oplåsning(Auto Unlock Compatible) ?
Auto Unlock - funktionen fungerer med alle Apple Watch - modeller. Hvis du ikke er sikker på, om din Mac understøtter automatisk oplåsning(Auto Unlock) , kan du hurtigt finde ud af det ved hjælp af Systemoplysninger(System Information) .
- Tryk og hold Alternativtasten(Option) nede, mens du vælger Apple-menuen(Apple menu) i øverste venstre hjørne af din Mac . Vælg derefter Systeminformation .

- Vælg Wi-Fi i venstre sidebjælke.

- Rul ned, og du vil se Auto Unlock: Supported til højre.

Hvis der står Auto Unlock: Supported , så kan du bruge dit ur til at låse din Mac op . Hvis der står Ikke understøttet(Not Supported) , skal du bruge en anden Mac eller en ny version af macOS. Du kan finde en omfattende liste over understøttede enheder på denne Apple-supportside(this Apple Support page) .
Forbered dine enheder
Før du begynder at prøve at låse din Mac op med dit Apple Watch , skal du konfigurere dit Ur og Mac , så de kan kommunikere effektivt.
- Tænd din Mac , og kontroller, at Wi-Fi og Bluetooth er slået til. Du kan finde deres On/Off -knapper i værktøjslinjen øverst til højre på skærmen. Når Bluetooth er slået til, vil der stå Slå Bluetooth fra(Turn Bluetooth Off) . Ligeledes vil der stå Slå WiFi fra(Turn WiFi Off) , når WiFi er tændt.

- Bekræft(Confirm) , at din Mac og Apple Watch er logget ind på iCloud med de samme Apple ID -legitimationsoplysninger. Først(First) skal du logge ind på din iCloud-konto med din Mac(sign in to your iCloud account with your Mac) . Log derefter ind på dit ur ved at åbne Apple Watch -appen på din iPhone og vælge Generelt(General ) > Apple ID . Log(sign in) derefter på med dit Apple-id.
- Dit Apple-id skal også konfigureres til at bruge to-faktor-godkendelse(set up to use two-factor authentication) .
Slå Auto-Lock til
Når alle dine enheder er konfigureret, skal du nu slå funktionen til automatisk oplåsning(Auto Unlock) til på din Mac . Det er hurtigt og nemt at konfigurere dette.
- På din Mac skal du vælge Apple-menuen(Apple menu) i øverste venstre hjørne og vælge Systemindstillinger(System Preferences) .

- Vælg Sikkerhed og privatliv(Security & Privacy) .

- Vælg Generelt(General) .
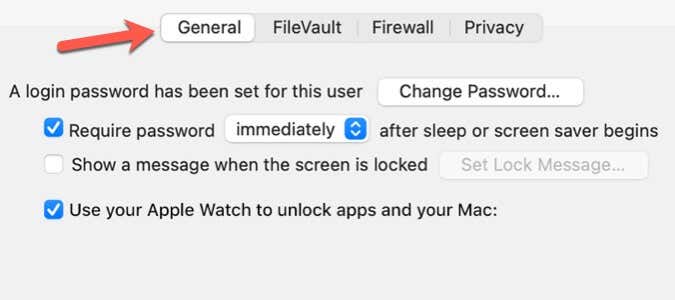
- Vælg Brug dit Apple Watch til at låse apps og din Mac op(Use your Apple Watch to unlock apps and your Mac) .

- Hvis du har mere end ét Apple Watch , skal du vælge det ur(Watch) , du vil bruge til at låse dine apps og Mac op .
Muligheden for at låse din Mac op med dit ur er kun tilgængelig, hvis du har to-faktor-godkendelse slået til for dit Apple-id(two-factor authentication turned on for your Apple ID) . Når du har aktiveret to-faktor-godkendelse, kan du prøve at markere afkrydsningsfeltet Brug dit Apple Watch til at låse apps og din Mac op(Use your Apple Watch to unlock apps and your Mac ) igen.
Sådan låser du din Mac(Your Mac) op med Apple Watch
Sørg(Make) for, at du har dit Apple Watch på dit håndled, og at uret(Watch) er låst op. Sæt dig(Sit) ved din Mac og åbn låget for at vække din Mac . Din Mac bør låse op automatisk.

Hvis du bliver bedt om at indtaste din adgangskode, skal du ikke hoppe til den konklusion, at Auto Unlock ikke virker. Apple kræver af og til, at du indtaster din adgangskode af sikkerhedsmæssige årsager. For eksempel, første gang du logger ind efter at have aktiveret Auto Unlock , skal du indtaste din adgangskode manuelt. Du skal også indtaste din adgangskode, efter du har genstartet din Mac eller logget ud af brugerkontoen på din Mac .
Hvorfor du bør låse din Mac(Your Mac) op med dit(Your) ur
Muligheden for at låse din Mac op med dit ur gør mere end blot at indtaste din adgangskode, når du åbner din Mac . Det lader dig også låse apps op og låse op for indstillinger i Systemindstillinger(System) .
Du kan bruge dit ur(Watch) i de fleste tilfælde, når du skal indtaste din Mac-adgangskode(Mac Password) . Når du først begynder at bruge Autolås(Auto Lock) , vil du hurtigt indse, at det er en praktisk bekvemmelighedsfunktion, der strømliner din Mac-produktivitet(streamlines your Mac productivity) .
Related posts
Sådan låser du din Mac op med et Apple Watch
Sådan repareres Apple Watch, der ikke låser Mac op
10 måder at løse "Din Mac var ikke i stand til at kommunikere med dit Apple Watch"
Apple Watch-batteridræningsproblemer: 10 bedste rettelser
Sådan konfigurerer du dit nye Apple Watch
Apple Watch oplader ikke? 7 rettelser at prøve
Sådan bruger du dit Apple Watch som en ekstern søger til din iPhones kamera
Sådan kalibrerer du et Apple Watch for bedre fitnesssporing
Kan dit Apple Watch eller iPhone hjælpe med at opdage COVID-19? Hvad skal man vide
De bedste Apple Watch-spil i 2022
Sådan afspiller og deler du Apple Music på Apple Watch
15 bedste watchOS 8 tips og tricks
Sådan nulstiller du et Apple Watch
Sådan konfigurerer du Apple Pay på dit Apple Watch
6 rettelser, når Apple Watch bliver ved med at afbryde forbindelsen til iPhone
AirPods opretter ikke forbindelse til Apple Watch? Prøv disse 7 rettelser
Sådan parrer du Apple Watch til en ny telefon
Sådan bruger du kort på Apple Watch
Sådan repareres et Apple Watch, der sidder fast på Apple-logoet
5 Bedste Apple Watch Sleep Tracking Apps
