Sådan laver du animerede diagrammer i PowerPoint
Et diagram(Chart) er et diagram eller en grafisk repræsentation af data i en ordnet form. Diagrammer(Charts ) er kendetegnet ved symboler som søjlediagrammer(Bar Charts) , cirkeldiagrammer(Pie Charts) , linje(Line) , kolonne(Column) , område(Area) og mere. Enkeltpersoner i virksomheder, skoler eller personlige årsager bruger diagrammer(Charts) til deres data, men hvad nu hvis personen ønsker at animere deres diagrammer(Charts) til at se mere tiltalende ud. I denne artikel vil vi forklare proceduren for at gøre det.
Sådan animeres diagrammer i PowerPoint
I PowerPoint er en animation et værktøj, der får objekter, billeder og ord til at flytte på et dias. Animation gør din PowerPoint- dias unik og præsentabel i henhold til dit design.
1] Du kan vælge det layout , du ønsker, ved at gå til fanen Hjem(the Home ) og vælge Layout . I denne artikel bruger vi det tomme layout(Blank Layout) .
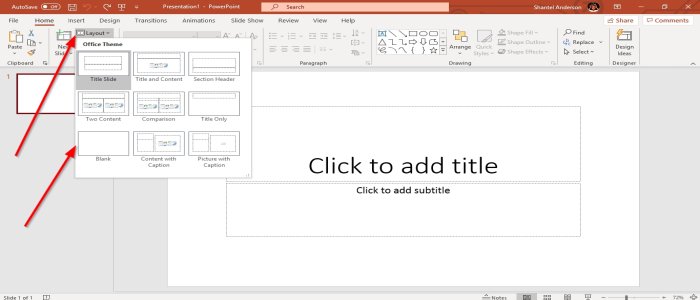
2] Gå til Indsæt(Insert) , i illustrationsgruppen(illustration group) vælg Diagram(Chart) , Indsæt dialogboksen(Insert Dialog Box) vil poppe op. Vi vil bruge kolonnen(Column) , klikke på OK eller oprette diagrammet i Microsoft Excel , derefter kopiere diagrammet(Chart) og indsætte det i PowerPoint .

3] Et diagram(Chart) vises i PowerPoint - diasset og et vindue i et Excel -ark. Rediger dine data i Excel -arket.

4] Gå til fanen Animationer(Animations ) , vælg den animation , du ønsker i Animationsgruppen(Animation Group) , og gå derefter til Effektindstillinger(Effect Options) , som anvender en animationseffekt på det valgte objekt.
I drop-down menuen i effektindstillingen(Effect Option) kan du vælge retninger( Directions) , hvor du ønsker, at animationen skal være, og sekvensen(Sequence) , hvor du kan lave animationen af diagramdataene(Charts) ved at bruge effekter såsom Efter (By) serie(Series) , Som ét objekt, efter kategori(As One Object, By Category) , Efter element i serie(By Element in Series) og efter element i kategori( By Element in Category) . Vi vil vælge Efter kategori(By Category) i sekvenslisten(Sequence) .

5] Til venstre i animationsvinduet(Animation Window) skal du vælge Eksempel( Preview) med en stjerne og et afspilningsknap-symbol. Du vil se en genafspilning eller forhåndsvisning af dit animerede diagram(Animated Chart) .
6] I animationsvinduet(Animation Window ) i tidsgruppen(Timing Group) kan du ændre varigheden(Duration) .
Læs næste(Read next) : Sådan tilføjer du animeret 3D-grafik til Microsoft Word.
Det er alt.
Related posts
Sådan slører du et billede i PowerPoint
Excel, Word eller PowerPoint kunne ikke starte sidste gang
Sådan forbinder du en PowerPoint-præsentation til en anden
PowerPoint reagerer ikke, bliver ved med at gå ned, fryser eller hænger
Sådan forbinder du elementer, indhold eller objekter til et PowerPoint-dias
Sådan ændres standard filformat til lagring i Word, Excel, PowerPoint
Sådan opretter du et designforudindstilling eller et tema i PowerPoint
Sådan ændres et billede uden at miste størrelse og placering i PowerPoint
Sådan slører du en del af et billede med PowerPoint
Sådan aktiveres og flettes figurer i PowerPoint
Forøg antallet af seneste filer i Word, Excel, PowerPoint
Sådan opretter du et Venn-diagram i PowerPoint
Sådan sammenlignes og flettes PowerPoint-præsentationer
Sådan rettes fejlen i PowerPoint kan ikke gemme fil
Sådan opretter du en tidslinje i PowerPoint
Sådan bruger du Measurement Converter i Microsoft Office
Konverter PDF til PPT (PowerPoint) ved hjælp af disse gratis software og onlineværktøjer
Sådan grupperes eller ophæves gruppering af objekter i PowerPoint Online og Google Slides
Sådan opretter du et fotoalbum i PowerPoint
Sådan indsætter du en nedtællingstimer i en PowerPoint-præsentation
