Sådan laver du en brugerdefineret zoom-baggrund
Zoom har allerede noget fantastisk teknologi på plads til at oprette og tilpasse din egen profil. En sådan funktion giver dig mulighed for at placere en brugerdefineret Zoom - baggrund, selvom du ikke har en grøn skærm(you don’t have a green screen) .
Den virtuelle baggrundsfunktion er nem at konfigurere, men du vil gerne følge nogle tips for at sikre, at den fungerer efter hensigten. Hvis du har en grøn skærm, vil det være bedre at bruge en brugerdefineret Zoom - baggrund, men du kan klare dig uden en.

Sådan opretter du en brugerdefineret zoom-baggrund(How To Create a Custom Zoom Background)
Når du har Zoom installeret, kan du tilføje en brugerdefineret baggrund ved at besøge indstillingsmenuen. Klik på tandhjulet(cog) øverst til højre under dit profilbillede. Klik derefter på fanen Virtuel baggrund(Virtual Background ) .
Det er nu tid til at tilføje din helt egen virtuelle baggrund. Herfra kan du allerede klikke for at vælge fra en række grundlæggende baggrunde. Dette giver dig mulighed for at teste, hvordan tingene fungerer med din opsætning.
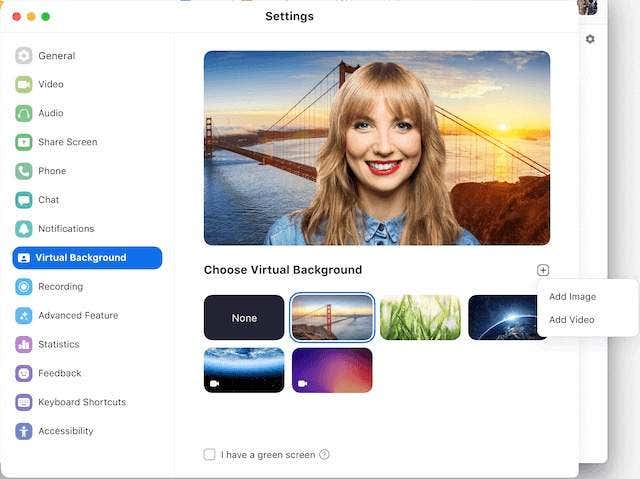
Ikke alle opsætninger vil give gode resultater. Hvis du vil have det højeste kvalitetsresultat, bør du købe en grøn skærm. Ellers kan du tage nogle forholdsregler for at sikre, at du fjerner din egen baggrund og ikke en del af dit ansigt eller objekter i forgrunden.
- Indstil(Set) dit kamera, så det vender mod en enkelt farve baggrund, f.eks. mod en væg.
- En grøn farvevæg vil fungere bedst, ellers skal du vælge farver, der står i kontrast til din hudtone.
- Sørg(Make) for, at du har tøj på, der ikke matcher din baggrundsfarve.
- For bedre resultater, eksperimenter med at tilføje eller sænke lyset i dit værelse.
- Et kamera af højere kvalitet vil ofte have bedre resultater.
Når du har fået det grundlæggende på plads, er det tid til at tilføje dit helt eget billede til din tilpassede baggrund. Du kan vælge et hvilket som helst billede fra din pc, men det anbefales, at du bruger et billedformat på 16:9 med en opløsning på mindst 1280×720 pixels.

Hvis du har brug for royaltyfrie brugerdefinerede zoom - baggrunde i høj kvalitet, kan du vælge mellem tusindvis af gratis stockfotosider(free stock photo sites) . Følg nedenstående trin for at tilføje dit eget billede til brug som en brugerdefineret zoom -baggrund.(Zoom)
- Klik på tandhjulet(Cog) på hovedsiden.
- Klik på Virtuel baggrund(Virtual Background) .
- Klik på + Add Image .
- Vælg(Choose) et billede fra din lokale pc-filer.
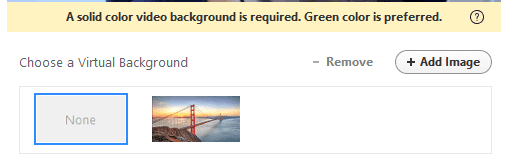
Du kan også tilføje tilpassede videozoom(Zoom) - baggrunde på samme måde. Men for at en tilpasset videobaggrund skal fungere, har Zoom brug for mere hjælp.
Du skal bruge en grøn skærm eller en perfekt ensfarvet videobaggrund. Du skal muligvis justere din opsætning og belysning, indtil muligheden er tilgængelig, ellers vil du se meddelelsen "En ensfarvet videobaggrund er påkrævet".
Når det er muligt, vil Zoom tilbyde en ny knap på den virtuelle baggrundsside, som lader brugeren vælge mellem en video eller et stillbillede.
Sådan opretter du et brugerdefineret zoom-baggrundsbillede til dit værelse(How to Create a Custom Zoom Background Image For Your Room)
Ud over at indstille din egen personlige baggrund, kan du også indstille en baggrund til dit værelse.

For at tilføje din egen brugerdefinerede Zoom- baggrund til dit værelse skal du først logge ind på Zoom-webstedet(Zoom website) .
- Klik på Min konto(My Account) øverst til højre.
- Klik derefter på Room Management under ADMIN i venstre side.
- Klik derefter på Zoom rum(Zoom Rooms) .
- Klik på knappen Rediger(Edit ) ved siden af dit værelse.
- Rul ned til Baggrundsbillede for Zoomrum(Background image for Zoom Rooms) .
- Klik på Upload billede,(Upload image) og vælg et billede.

Den anbefalede opløsning for en Zoom -rumbaggrund er 1920×1080 pixels. GIF- , JPG- og PNG- billeder understøttes.

Du kan også indstille en virtuel baggrund med grøn skærm(Virtual Background with Green Screen) . Lige(Just) under indstillingen for baggrundsbilledet, vil du se en mulighed for at aktivere virtuel baggrund(Virtual Background) for dit værelse. Klik(Click) for at slå denne funktion til, og klik derefter på et standardbillede, eller upload dit eget her.
Hvor finder man brugerdefinerede zoom-videobaggrunde(Where To Find Custom Zoom Video Backgrounds)
At finde ethvert billede på internettet til at bruge som baggrund er ret nemt, men når det kommer til videobaggrunde, er det lidt sværere.
Den vanskelige del er at finde baggrundsvideoer, der looper perfekt, så du skaber en bedre effekt. Hvis en video konstant hopper frem og tilbage, vil det virkelig ødelægge fordybelsen. Her er nogle af vores bedste forslag til at finde tilpassede Zoom -videobaggrunde, der går perfekt.
Coverr

Coverr er et gratis lagervideowebsted med et stort bibliotek af indhold, der kan downloades. For nylig tilføjede Coverr deres helt egen Zoom Virtual Backgrounds - sektion, som filtrerer alt indhold tagget som egnet til brug som en virtuel baggrund.
Du finder alle slags billeder fra fredelige kulisser til utrolige seværdigheder. Du finder masser af smukke baggrunde, der går i løkker, så de passer lige derhjemme som en virtuel Zoom -videobaggrund.
Pexels

Pexels er en anden lagerfri hjemmeside med både fotos og videoer. Selvom(Whilst) der ikke er en dedikeret sektion til Zoom -videobaggrunde, vil en hurtig søgning efter præcis det returnere en stor liste over relevante resultater.
Mens Coverr(Whilst Coverr) har nogle mere realistiske baggrunde ved første øjekast, tilbyder Pexels en række mere kreative muligheder, som en skole af farverige fisk eller en fantastisk glød i mørke vandmænd.
Canva

Canva er et virkelig kraftfuldt oprettelsesværktøj, der nu har en sektion, der kun er til at skabe dine helt egne brugerdefinerede Zoom- baggrunde. Du kan tilføje flotte effekter, baggrundsbilleder, videoer, klistermærker og mere. Når du er færdig, kan du downloade din kreation og uploade den direkte til dit Zoom- rum eller -konto.
Related posts
Sådan ændres baggrundsfarve på Google Docs
Sådan fjerner eller erstatter du en baggrund i Photoshop
Fjern hurtigt baggrundsstøj i dine optagelser med Audacity
Mikrofontips: Sådan reducerer du baggrundsstøj og får bedre lyd
Sådan tilføjer og bruger du Slack Custom Emojis
Sådan zoomer du ind og ud på Mac og pc
Boganmeldelse - How-To Geek Guide til Windows 8
Sådan holder du din pc-software opdateret automatisk
Slå brugerkontokontrol (UAC) fra for en specifik applikation
Sådan bygger du din egen bærbare computer
Opret en Gmail Desktop-app med disse 3 e-mail-klienter
Installation af GIMP-plugins: En vejledning
Sådan gendannes en hacket Facebook-konto
Sådan deltager du i et Zoom-møde på en smartphone eller desktop
Sådan holder du din Windows-pc vågen uden at røre musen
7 tekniske SEO-optimeringstip til enhver hjemmeside
Sådan ser du cachelagrede sider og filer fra din browser
Sådan åbner du DDS-filer i Windows 10
Fix Background Intelligent Transfer Service vil ikke starte fejl
Sådan opdateres Raspberry Pi
