Sådan laver du en interaktiv onlinepræsentation på pc
Her er en guide til, hvordan du kan oprette en interaktiv onlinepræsentation(create an interactive online presentation) på Windows 11/10 PC. En interaktiv præsentation er grundlæggende den præsentation, hvor oplægsholder og publikum kan interagere. Det kan gøres ved at bruge forskellige slags afstemninger som multiple-choice spørgsmål, sandt eller falsk, tekstbaserede spørgsmål og mere. Hvis du vil lave en online præsentation, hvor du og publikum kan interagere, vil dette indlæg hjælpe dig. I denne artikel vil vi diskutere forskellige metoder til at lave interaktive præsentationer.
Hvordan laver du en interaktiv præsentation online ?
Du kan lave en interaktiv præsentation online ved hjælp af de metoder, vi har diskuteret i denne artikel. Du kan bruge Google Slides eller andre tjenester til onlinepræsentationsfremstilling. Her har vi nævnt nogle af de tjenester, der lader dig oprette en interaktiv præsentation online.
Se:(See:) Sådan leverer du din PowerPoint-præsentation på to separate skærme(deliver your PowerPoint Presentation on two separate monitors)
Sådan laver du en interaktiv onlinepræsentation(Online Presentation) på pc
Her er måderne til at skabe en interaktiv onlinepræsentation:
- Opret(Create) en interaktiv præsentation ved hjælp af Google Slides med en gratis tilføjelse kaldet PearDeck .
- Brug ClassFlow(Use ClassFlow) til at skabe en interaktiv onlinepræsentation.
- Lav(Make) en interaktiv onlinepræsentation ved hjælp af Zoho Show .
Lad os diskutere ovenstående metoder i detaljer nu!
1] Hvordan laver du en interaktiv præsentation på Google Slides ?
Du kan oprette en interaktiv præsentation ved hjælp af Google Slides . Men du bliver nødt til at bruge en ekstern tilføjelse for at gøre det. Der er en gratis tilføjelse kaldet Pear Deck , som lader dig udgive dine Google Slides som en interaktiv præsentation. Denne gratis service bruges primært af skoler og institutioner til at præsentere lektioner online. Det lader oplægsholderen stille spørgsmål i løbet af en præsentation. Publikum kan besvare disse spørgsmål, og oplægsholderen vil være i stand til at se deres svar.
Lad os se, hvordan det virker.
Sådan opretter du interaktive onlinepræsentationer på Google Slides :
Dette er de vigtigste trin til at oprette en interaktiv præsentation på Google Slides ved hjælp af PearDeck :
- Åbn Google Slides , og gå til Add-ons > Get tilføjelser.
- Installer Pear Deck-tilføjelsen.
- Opret eller importer din præsentation.
- Åbn Pear Deck-tilføjelsen.
- Opret en gratis konto på Pear Deck og log ind med din konto.
- Gå tilbage til Google Slides.
- Klik(Click) på Start lektion(Start Lesson) for at starte din præsentation.
- Bed eleverne om at deltage i din præsentation.
- Tilføj(Add) meddelelser til at stille spørgsmål til dit publikum.
Lad os nu uddybe ovenstående trin.
Først skal du åbne Google Slides -tjenesten i en webbrowser og logge på med din Google-konto(Google Account) . Gå derefter til fanen Tilføjelser(Add-ons) og tryk på indstillingen Hent tilføjelser( Get add-ons) . I dialogvinduet Google Workspace Marketplace skal du søge efter (Google Workspace Marketplace)Pear Deck -tilføjelse og derefter klikke på knappen Installer(Install) for at tilføje den til Google Slides .

Når du har installeret PearDeck -tilføjelsen, kan du oprette din præsentation(create your presentation) eller importere dias fra en Microsoft PowerPoint - præsentation til den.
Gå derefter til fanen Tilføjelser(Add-ons) og vælg tilføjelsesmuligheden Pear Deck til Google Slides(Pear Deck for Google Slides add-on) , og tryk på indstillingen Åbn Pear Deck Add-on(Open Pear Deck Add-on) . Dette åbner Pear Deck -panelet til højre.
Klik nu på knappen Start lektion(Start Lesson) fra vinduet Pear Deck . Når du klikker på denne mulighed for første gang, vil den bede dig om at oprette en gratis konto på Pear Deck . Du skal blot(Simply) oprette en gratis Pear Deck - konto og derefter forbinde den med Google Slides ved at følge instruktionerne på skærmen.
Når du er forbundet med Pear Deck på Google Slides , skal du klikke på knappen Start lektion(Start Lesson) for at udgive din præsentation. Du kan nu dele linket eller præsentationskoden med dine elever(share the link or presentation code with your students) for at lade dem deltage med deres login-id og adgangskode. Når de har deltaget, kan du begynde at præsentere din lektion ved at klikke på knappen Start klasse(Start Class) .
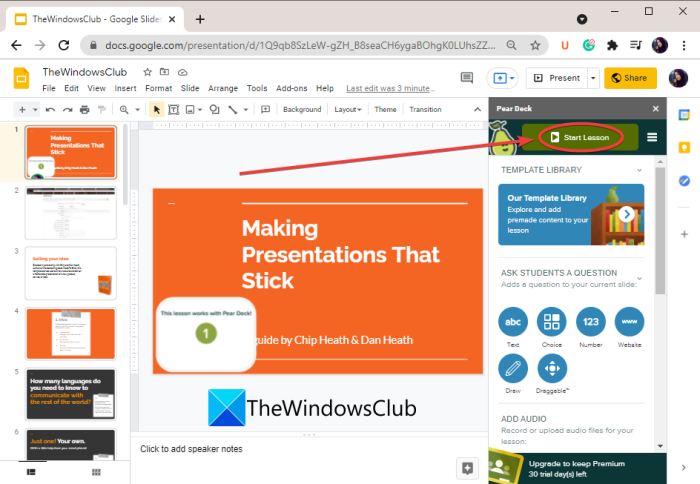
Før du starter lektionen, kan du også optage og føje lydfortælling til præsentationen ved at bruge indstillingen Tilføj lyd til dias(Add Audio to Slide) .
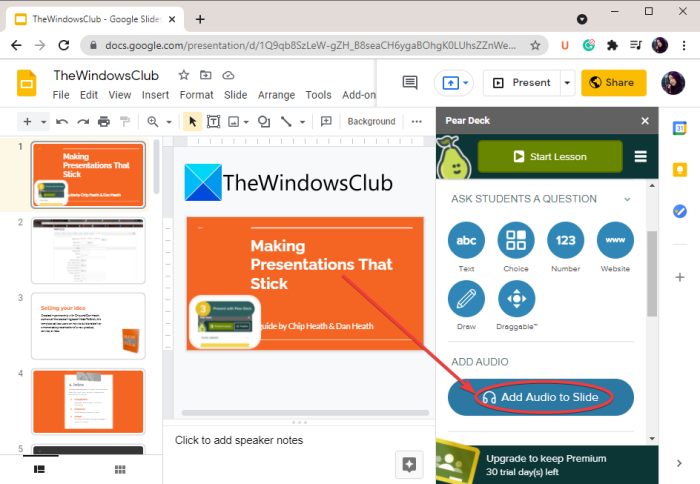
For at gøre din præsentation interaktiv kan du tilføje spørgsmål til dine elever, som de kan besvare fra deres skærme. For det skal du blot trykke på knappen Ny prompt(New Prompt) for at åbne spørgsmål og prompt-guiden.
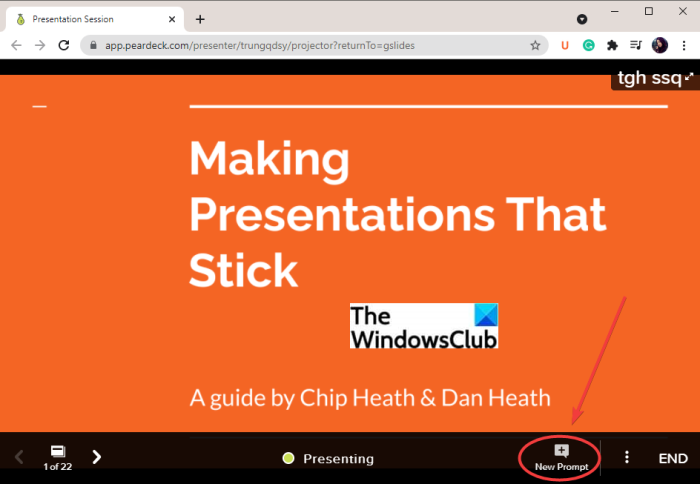
Du kan vælge den type prompt, du vil oprette til dine elever. For eksempel giver det dig mulighed for at stille tekstbaserede spørgsmål, multiple-choice spørgsmål, tegne, trækkes, tegne et billede, tegne et Venn-diagram(text-based questions, multiple-choice questions, drawing, draggable, draw a picture, draw a Venn diagram,) og mange flere spørgsmål.
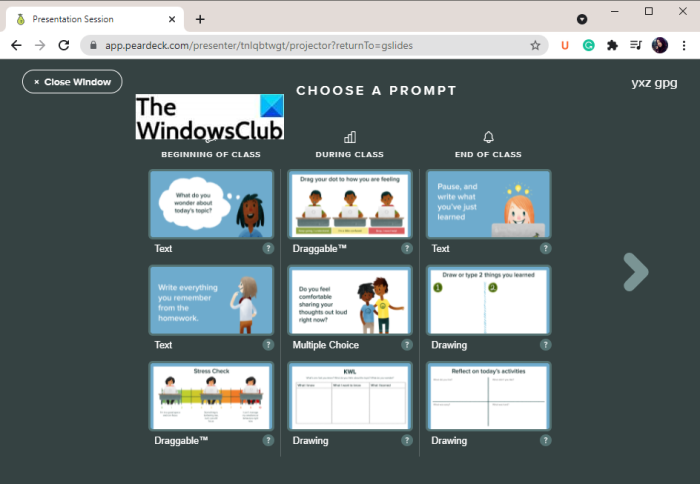
Så snart eleverne besvarer spørgsmålene, vil oplægsholderen være i stand til at se deres svar.
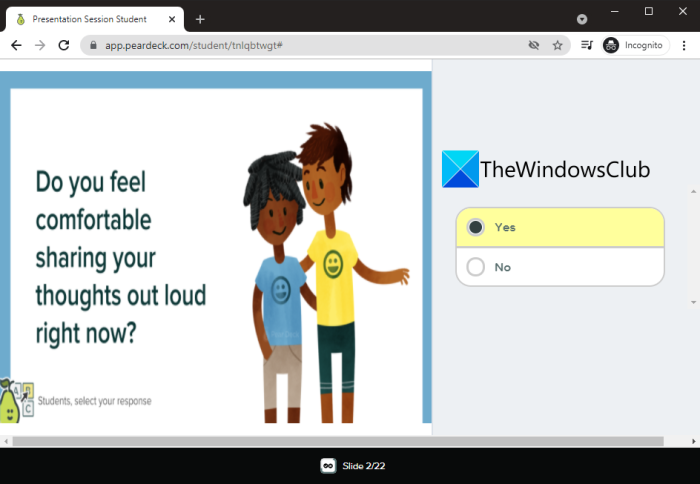
Du kan se svarene fra alle dine elever og deltagere.
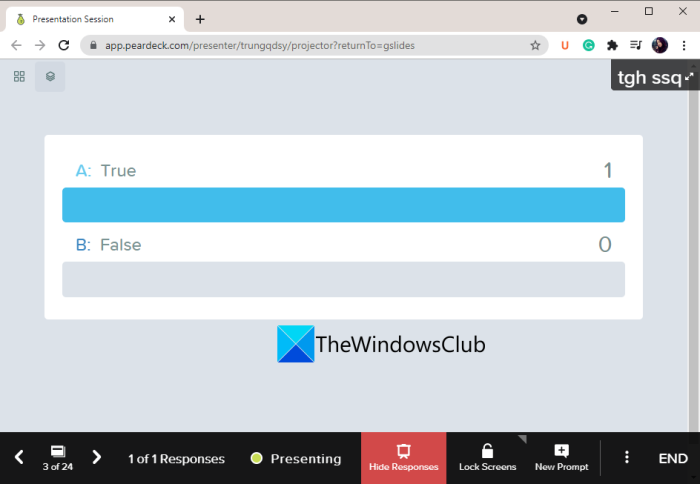
Præsentatoren kan også låse præsentationen når som helst ved at bruge knappen Lås skærme( Lock Screens) , og publikum vil ikke kunne se diasene. Du kan genoptage præsentationen ved at trykke på knappen Lås skærme op(Unlock Screens) .
Så det er sådan, du kan oprette en interaktiv livepræsentation på Google Slides ved hjælp af PearDeck .
Læs: (Read:) Sådan laver du videopræsentation med lydfortælling.(How to make Video Presentation with Audio Narration.)
2] Brug ClassFlow(Use ClassFlow) til at skabe en interaktiv onlinepræsentation
Du kan også bruge ClassFlow til at lave interaktive onlinepræsentationer. ClassFlow er dybest set et gratis online værktøj til at skabe og levere online interaktive lektioner. Det gør det muligt for skolelærere at skabe et virtuelt klasseværelse for eleverne. Det tilbyder nogle fantastiske funktioner som Instant Whiteboard, Opret quiz eller vurdering, Start en hurtig afstemning, Opret aktivitet(Instant Whiteboard, Create Quiz or Assessment, Start a Quick Poll, Create Activity,) og mere. Du kan starte en præsentation og dele dens kode for at lade publikum eller elever være med.
Funktioner ved denne interaktive præsentationsproducent: ClassFlow
Her er funktionerne i dette onlineværktøj, der hjælper dig med at gøre en onlinepræsentation interaktiv:
Præsentatoren kan kommentere en livepræsentation ved hjælp af funktioner som tilføje tekst, indsætte figurer, bruge en pen til at tegne, udfylde markeringen osv.
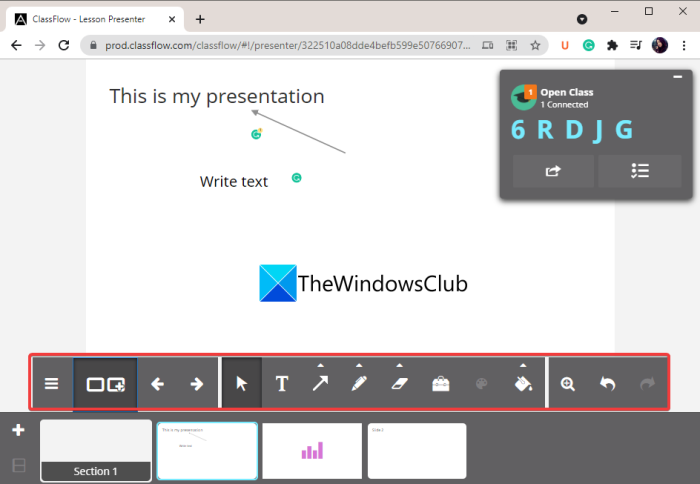
Du kan også tilføje hurtige afstemninger til din præsentation for at stille spørgsmål til dit publikum og registrere deres svar. Det lader dig oprette kreative afstemninger, multiple choice-spørgsmål, sande eller falske afstemninger, ja eller nej-afstemninger, tekstbaserede spørgsmål og mere.
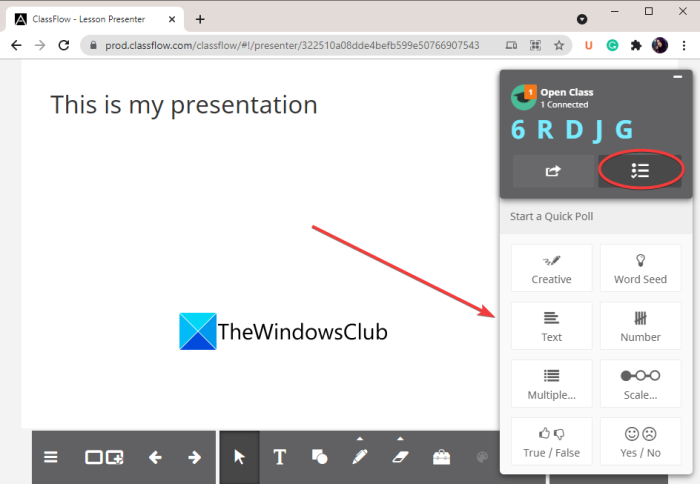
Denne webservice giver også lektioner om generiske emner som hjernens anatomi, kræfter og bevægelser, robotteknologi, tingenes tilstand osv. Du kan bruge disse gratis præsentationer fra dens Market Place - sektion.
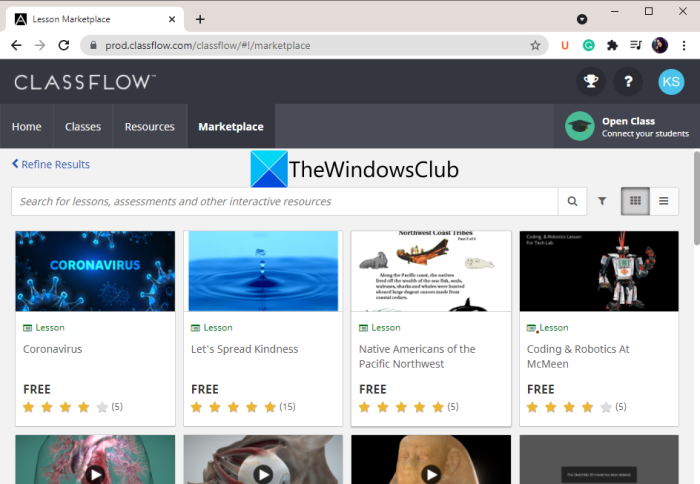
Oplægsholderen kan også sætte præsentationen på pause i mit øjeblik.
Lad os nu se på, hvordan man bruger denne online interaktive præsentationsmaskine.
Sådan opretter du en interaktiv linjepræsentation ved hjælp af ClassFlow
Du kan følge nedenstående trin for at oprette en interaktiv onlinepræsentation ved hjælp af ClassFlow :
- Åbn en webbrowser.
- Gå til ClassFlow-webstedet.
- Opret en gratis konto og log ind.
- Fra hovedskærmen skal du trykke på knappen Start lektion(Start Lesson) .
- Opret din præsentation ved hjælp af tilgængelige værktøjer.
- Tryk på knappen Lever(Deliver) for at udgive en onlinepræsentation.
Lad os diskutere disse trin i detaljer. Start først en webbrowser og naviger derefter til ClassFlow- webstedet(website) . Opret derefter en gratis konto på ClassFlow for at bruge dets tjenester.
Klik nu på knappen Opret lektion(Create Lesson) , og det åbner et præsentationsredigeringsvindue. Det giver alle de nødvendige værktøjer til at oprette en præsentation. Også nogle gode uddannelsesværktøjer tilbydes af denne service som kompas, grafregner, vinkelmåler, lineal osv.
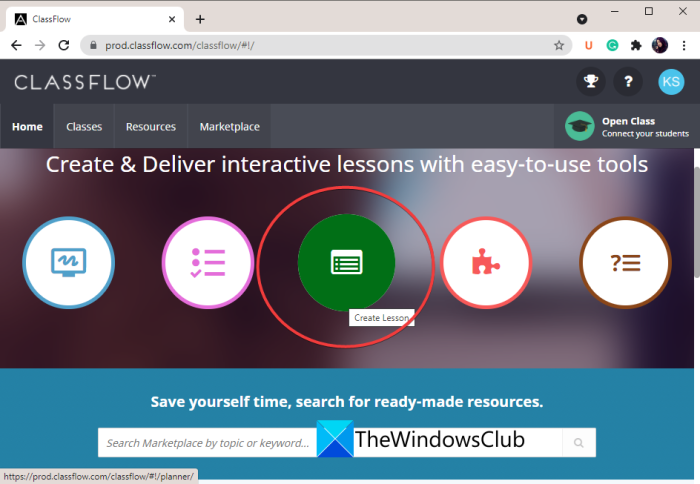
Når du er færdig med at oprette en præsentation, kan du forhåndsvise den ved at klikke på Preview- knappen. Hvis det ser godt ud, kan du udgive det på nettet ved at trykke på knappen Lever(Deliver) . Derefter kan du bede eleverne om at deltage ved hjælp af en URL eller præsentationskode.
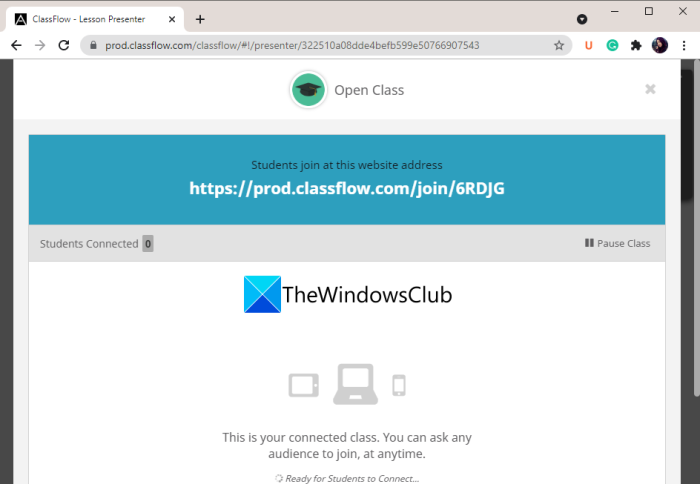
Så snart dit publikum slutter sig til, vil du være i stand til at præsentere lektionen. Du kan bruge de funktioner, vi nævnte ovenfor, til at gøre din præsentation interaktiv.
Alt i alt er det et fantastisk værktøj, der gør dig i stand til at lave interaktive onlinepræsentationer.
Læs: (Read:) Presentation Translator lader dig tilføje live undertekster og oversætte præsentationer
3] Lav en interaktiv onlinepræsentation ved hjælp af Zoho Show
Zoho Show er en online præsentationsproducent, der giver dig mulighed for at skabe interaktive præsentationer. Det lader dig oprette en præsentation og derefter udsende den til dit publikum. Her er trinene til at lave en online interaktiv præsentation:
- Åbn denne hjemmeside i en webbrowser.
- Opret en gratis konto og log ind på denne tjeneste.
- Opret en præsentation eller importer din præsentation.
- Send præsentationen.
- Del URL-linket med deltagere.
- Hold din præsentation med en spørgsmål og svar session.
For det første skal du åbne Zoho Show - webstedet(website) i en webbrowser og oprette en konto på dets websted. Log derefter ind med dine legitimationsoplysninger.
Nu kan du oprette en præsentation ved hjælp af denne tjeneste. Alle værktøjer til præsentationsdesign er tilgængelige i den. Du kan endda uploade en eksisterende PowerPoint- præsentation og udgive den.
Gå derefter til menuen Filer(File) og klik på Broadcast- indstillingen.
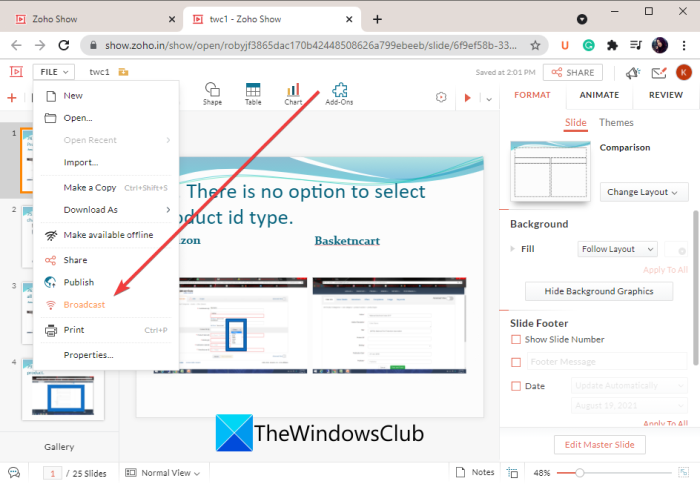
Derefter kan du kopiere præsentationens URL for at dele med deltagere eller personligt invitere dit publikum med deres respektive e-mails. Du kan trykke på knappen Start Broadcast for at starte livepræsentationssessionen.
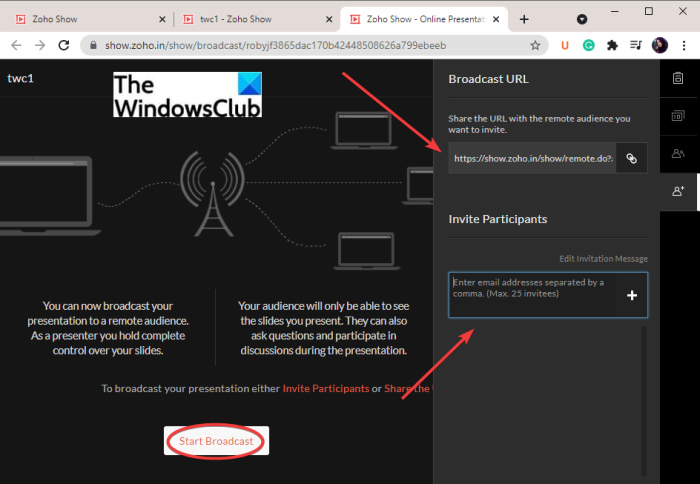
Oplægsholderen og publikum kan nu interagere og have en spørgsmål og svar-session ved hjælp af dens indbyggede tekstbeskedfunktion.
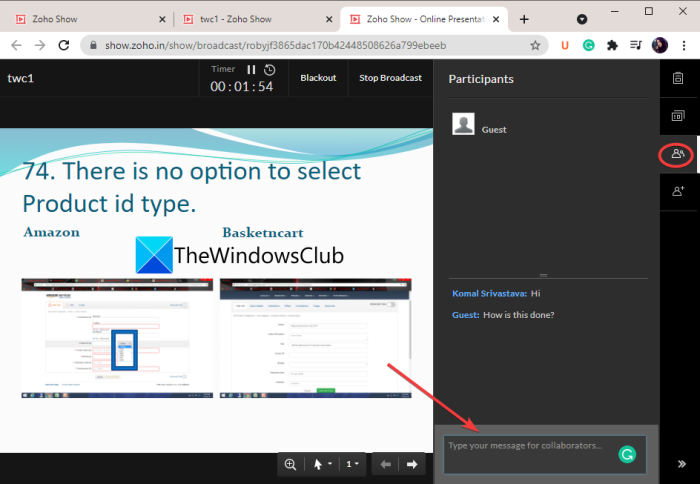
Udover det kan du også bruge en musepil, -markør(mouse arrow, pointer,) eller -markør(marker) til at fremhæve vigtige dele i en præsentation.
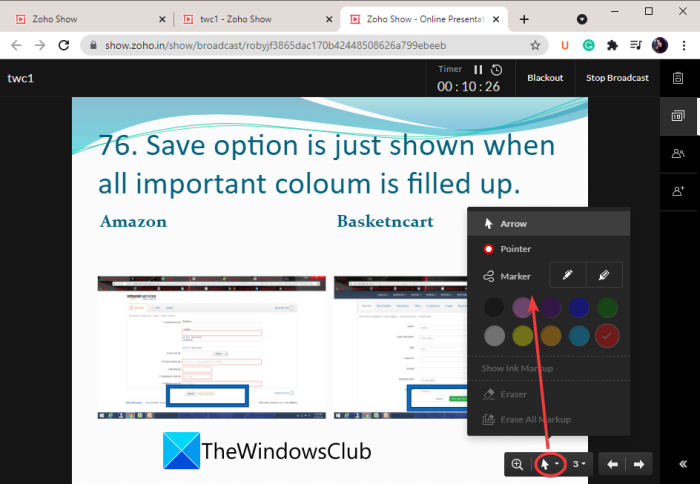
Du kan også forstørre et bestemt afsnit i din præsentation.
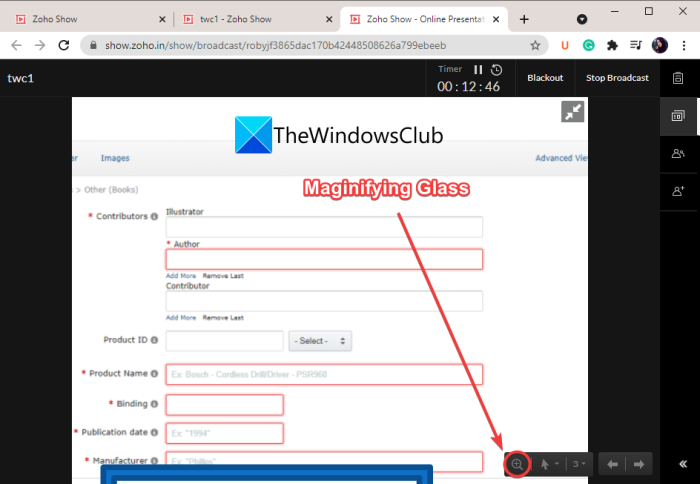
Det er et andet fantastisk onlineværktøj til at skabe en interaktiv onlinepræsentation.
Det er det!
Læs nu: (Now read:) Bedste gratis værktøjer til at oprette PowerPoint-præsentationer (PPT) online.(Best free tools to create PowerPoint presentation (PPT) online.)
Related posts
Bedste gratis online flowchart Maker-værktøjer
Bedste gratis online undersøgelses- og formularbygger-apps
Sådan genererer du tekstbilleder online gratis
Gratis Online Video Downloader og Converter - Video Grabber
Bedste gratis online skrivetestværktøjer til at teste skrivehastighed
Bedste gratis online adgangskodeadministratorer – er de sikre?
Bedste gratis online datavisualiseringsværktøjer
Gratis onlineværktøjer til at skabe cirkeldiagrammer og søjlediagrammer
Bedste gratis graffiti-skaber og onlinegeneratorer og skrifttyper
Sådan lytter du gratis til radiostationer online
De 10 bedste onlinekilder til royaltyfrie videoer
4 bedste websteder til at se anime online gratis
25 gratis onlinekurser for seniorer
54 bedste alternativer til Amazon til online shopping
De 5 bedste websteder til at finde en online underviser til voksne og børn
7 bedste gratis online timere, du bør bogmærke
Hvordan fungerer onlinekurser? Hvad kan du forvente, når du tilmelder dig
Gratis online grammatikkontrolværktøjer, tests og websteder
Top 7 websteder til at se Bollywood-film online på lovlig vis
De 16 bedste websteder til at finde gratis lydbøger online
