Sådan laver du en kurvet linjegraf i Excel og Google Sheets
Tilføjelse af en graf i et regneark er ikke nogen stor sag, så længe du kender processen. Men ved du, at du kan lave en kurvet linjegraf i Excel eller Google Sheets(make a curved line graph in Excel or Google Sheets) ? Hvis nej, bør du tjekke denne vejledning for at gøre de skarpe kanter til udjævnede linjer.
Nogle gange skal du muligvis indsætte en graf i et regneark for at vise data smukkere. En graf eller et diagram gør regnearket produktivt og visualiserer dataene attraktivt. Det er ligetil at oprette og tilføje en graf(create and add a graph) – uanset om du bruger Microsoft Excel eller Google Sheets . Problemet med standardgrafen er de skarpe kanter. Selvom det definerer de nøjagtige op- og nedture i dine data, kan nogle mennesker ikke lide det. Hvis du er en af dem, kan du glatte kanterne ud ved at følge denne guide. Til din information kan du konvertere eksisterende skarpe kanter af en graf til et glattere hjørne samt tilføje en ny buet graf. Uanset hvad, behøver du ikke nogen tredjeparts tilføjelse.
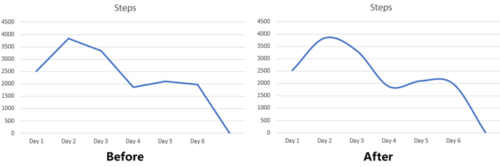
Sådan laver du en kurvet linjegraf i Excel
For at lave en glat buet linjegraf i Excel , følg disse trin-
- Indtast dine data i regnearket, og vælg det for at lave en graf.
- Gå til fanen Indsæt(Insert) og indsæt en 2-D linjegraf.
- Højreklik(Right-click) på linjen og vælg Formater dataserie(Format Data Series) .
- Gå til fanen Fyld og linje.
- Marker indstillingen Udjævnet linje.
For at komme i gang skal du indtaste dine data, som du vil bruge til at lave grafen. Gå derefter til fanen Indsæt og klik på knappen (Insert )Indsæt linje eller områdediagram(Insert Line or Area Chart) i diagramsektionen(Charts) . Vælg derefter en 2-D linjegraf(2-D Line ) , som du vil have vist i dit regneark.
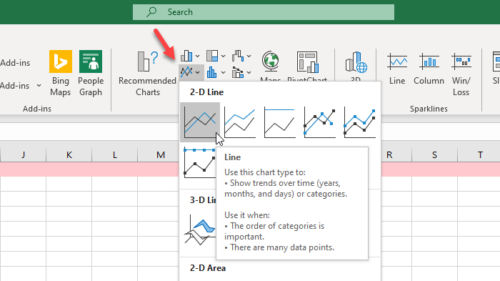
Efter at have indsat grafen, højreklik på den blå linje og vælg Formater dataserie(Format Data Series) .
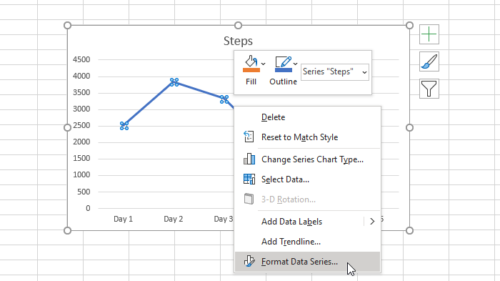
På din højre side skulle du se et panel, hvorfra du skal skifte til fanen Fyld og linje(Fill & Line ) . Sæt derefter et flueben i afkrydsningsfeltet Udjævnet linje(Smoothed line) .
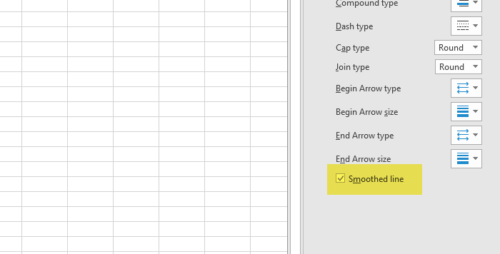
Du kan finde konverteringen med det samme.
Sådan laver du en kurvet linjegraf i Google Sheets
Følg disse trin for at lave en buet graf i Google Sheets .
- Indtast alle data og indsæt et diagram.
- Konverter diagrammet til linje.
- Vælg Glat(Smooth) fra fanen Tilpas(Customize) .
Først(First) og fremmest skal du oprette et regneark med de rigtige data. Vælg derefter alle data, klik på knappen Indsæt(Insert ) , og vælg Diagram(Chart) på listen.
Som standard viser den et diagram i henhold til dine data. Du skal konvertere det til en linjegraf. For det skal du klikke på diagrammet(Chart) , udvide rullemenuen Diagramtype og vælge noget under (Chart type )linjeetiketten(Line) .
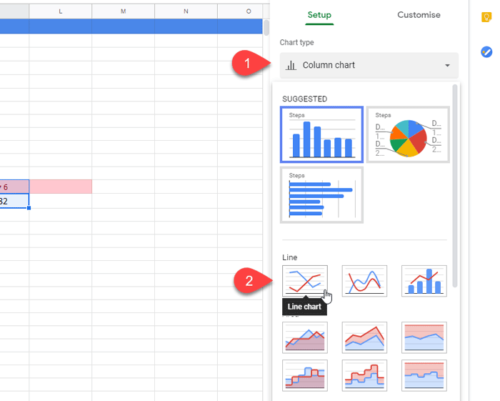
Gå nu til fanen Tilpas(Customise ) , og udvid menuen Diagramstil(Chart style) . Sæt derefter et flueben i afkrydsningsfeltet Glat(Smooth ) .
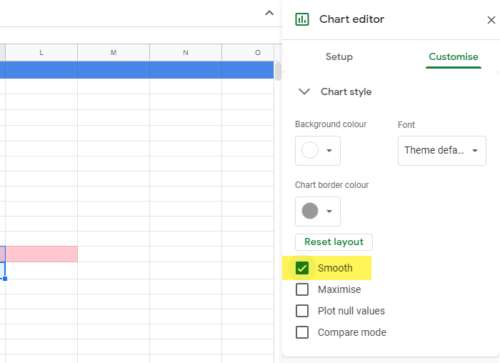
Nu skal de skarpe kanter ændres.
Det er det! Håber denne tutorial vil være nyttig.
Related posts
4 måder at konvertere Excel til Google Sheets
Google Sheets vs Microsoft Excel – Hvad er forskellene?
Sådan viser du aktuel dato og klokkeslæt i Excel og Google Sheets
Sådan opretter du en rulleliste i Excel og Google Sheets
Sådan forbinder du Google Sheets med Excel
Sådan bruges COUNTIFS, SUMIFS, AVERAGEIFS i Excel
Brug Excel-overvågningsvinduet til at overvåge vigtige celler i en projektmappe
Sådan opretter du et rutediagram i Word og Excel
Sådan ombrydes tekst hurtigt i Google Sheets?
Sådan udskrives valgte celler i Excel eller Google Sheets på én side
Sådan beskytter du en Excel-fil med adgangskode sikkert
Sådan automatiseres opgaver i Google Sheets med makroer
Sådan bruger du Sparklines i Excel
Sådan laver du en tjekliste i Excel
Sådan indstilles en tegngrænse i Excel og Google Sheets
3 måder at beskytte en Excel-fil med adgangskode
Sådan opdeles tekst til kolonner i Excel og Google Sheets
Sådan optager du en makro i Excel
Tilføj en lineær regressionstendenslinje til et Excel-spredningsplot
Sådan roterer du tekst i Google Sheets-webappen
