Sådan laver du en Minecraft-server
Minecraft er et af klodens mest populære videospil, hvor du frit kan designe hele verdener i pixeleret voxel-form. Ikke kun et spil, men også et værktøj, som modudviklere kan udvide, samt en måde at lære børn at kode. De, der er interesseret i den fulde oplevelse, får en platform til at lave deres egen Minecraft -server.
For dem, der er nye til Minecraft , kan det være bedre at starte din rejse med at købe spillet og hoppe i det. Dette vil hjælpe dig med at blive bedre bekendt med, hvad spillet har at tilbyde. Men hvis du lever et dristigt liv og vil have det hele uden træningshjul, vil denne artikel give en vejledning i, hvordan du laver en Minecraft -server ved hjælp af Windows 10 -operativsystemet.

Sådan laver du en Minecraft-server(How To Make a Minecraft Server)
For at konfigurere en Minecraft -server korrekt vil det kræve en smule teknisk knowhow fra din side. En grundlæggende forståelse af computer- og netværkskoncepter vil gå langt inden for serverstyring.
Tag dig tid til at gøre dig bekendt med brugen af en kommandolinje, konfigurationerne af dit system, netværk og router samt nogle grundlæggende netværk. Du vil også afgøre, om du planlægger at køre en Minecraft -server hjemmefra eller foretrækker at have den hostet. Husk, at hosting af din egen server risikerer at udsætte dit hjemmenetværk for verden.

For en hjemmebaseret Minecraft - server skal du overveje at bruge et mellem- til højt niveau desktop-system. Hvis du planlægger at spille Minecraft på den samme computer, som du har planlagt til serveren, er det forkert. Det kan dog gøres, så længe dit system pakker noget seriøst kræfter. Det vil også kræve en ethernet-opsætning af pålidelighedsformål.
At have din server hostet vil normalt kun kræve et månedligt gebyr fra tjenesteudbyderen. Dette frigør dig fra at skulle håndtere besværet med selv at administrere serverhardwaren. Virtuelle private servere er ideelle til mindre fællesskaber, der ikke har brug for meget ressourcer. For et mere befolket fællesskab er der altid dedikerede servermuligheder.
Lav en Minecraft-server på Windows 10(Make a Minecraft Server On Windows 10)
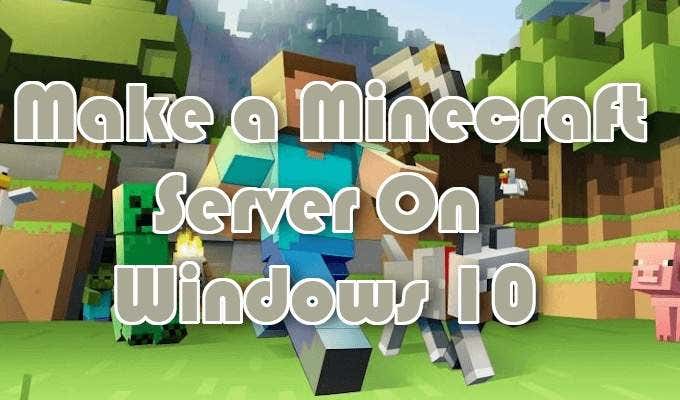
Begynd med at sikre dig, at du har den nyeste version af Java installeret.
- Indtast Java(Java) fra Windows Search ( Proceslinje(Taskbar) ) . Hvis Java er installeret, vil du se Konfigurer Java(Configure Java) i søgeresultaterne. Du kan derefter vælge det, så Java-kontrolpanelet(Java Control Panel) vises, som vil give versionsnummeret. Hvis Konfigurer Java(Configure Java) ikke vises, skal du downloade og installere den nyeste version(download and install the latest version) .
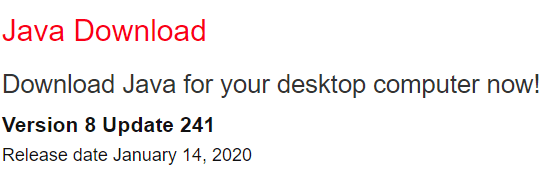
- Når denne opgave er fuldført, vil du gerne beslutte, hvor alle Minecraft- filer skal gemmes. Opret en mappe på din pc, hvor alle Minecraft - filer vil blive placeret. Placeringen er op til dig, bare huske hvor den blev placeret. Når serveren køres første gang, oprettes konfigurationsfiler. Det er bedst at opbevare dem alle sammen i denne mappe.
- Serversoftwaren fra Minecraft-webstedet(The server software from the Minecraft website) kommer som en Java.jar -fil. Gem det i den mappe, du lige har oprettet.
- Højreklik på filen, og vælg Kør som administrator...( Run as administrator… ) for at starte serveren og få den til at oprette serverkonfigurationsfilerne. Disse filer skal ændres, før serveren er klar til brug.
- Find tekstfilen kaldet eula.txt inde i mappen og åbn filen i en teksteditor.
- Skift eula=false til eula=true . Dette er for at acceptere EULA . Hvis du undlader at gøre det, forhindrer du dig i at starte Minecraft -serveren.

At være vært for en server for nogle få spillere på et lokalt netværk kræver ikke portvideresendelse. Men for at gøre din server tilgængelig for verden, skal portvideresendelse være aktiveret på din router.
For at konfigurere portvideresendelse på din router vil det kræve specifikke instruktioner i din routers dokumentation. Hvis du ikke er bekendt, kan du lære mere om port forwarding på PortForward.com . Minecraft vil kræve, at du videresender TCP-port 25565 .
- For Output IP (eller Server IP ) skal du indtaste din servers lokale IP-adresse. Du kan finde ud af din servers lokale IP-adresse ved at åbne kommandoprompt(Command Prompt) og indtaste /ipconfig - kommandoen. Hold kommandopromptvinduet(Command Prompt) åbent, da vi bliver nødt til at starte Minecraft -serveren derfra.
- Naviger til Minecraft -serverens filsti ved hjælp af DIR - kommandoen. Filen vil se ud som minecraft_server.1.15.2.jar .

- Start serveren med følgende kommando:
java -Xmx1024M -Xms1024M -jar {server filnavn} nogui(java -Xmx1024M -Xms1024M -jar {server file name} nogui)
Erstat {serverfilnavn}({server file name}) med det faktiske serverfilnavn. Du kan ekskludere "nogui"-parameteren, hvis du hellere vil bruge serverens brugergrænseflade.
- Når serveren er oppe at køre, kan du begynde at invitere andre til din server.
- Hjemmenetværk: Opret forbindelse til din server via din lokale IP-adresse.
- Ikke-hjemmenetværk: Opret forbindelse til din server via din eksterne/offentlige IP-adresse.
- Din offentlige IP-adresse kan findes ved at søge efter "min ip-adresse" på Google(searching for “my ip address” on Google) .
- For at sikre, at din server er tilgængelig, skal du indtaste din offentlige IP-adresse i Minecraft Server Status Checker .
Andre ressourcer til, hvordan man laver en Minecraft-server(Other Resources On How To Make A Minecraft Server)

Her er et par links til yderligere ressourcer om, hvordan du bedst administrerer, konfigurerer og promoverer dine egne private Minecraft -servere. Nogle af disse links vil endda hjælpe dig med at konfigurere en Minecraft -server ved hjælp af MacOS- og Linux -operativsystemerne.
Minecraft Wiki

- Opsætning af en server(Setting Up A Server)
- Konfiguration af Server.Properties(Configuring Server.Properties)
- Administration og vedligeholdelse af en server(Managing & Maintaining A Server)
MSMHQ

Officielle Minecraft-fora(Official Minecraft Forums)(Official Minecraft Forums)

Related posts
De 6 bedste Minecraft Server-hostingmuligheder i 2022
De 5 bedste Minecraft mod-pakker
Sådan brygges potions i Minecraft
Sådan ændres Minecraft-skind på pc eller mobil
Hvor finder man diamanter, slim og bier i Minecraft
Sådan aktiveres virtualisering i MSI Gaming Plus Max B450
Twitch vs YouTube: Hvilken er bedre til streaming?
Minecraft Fix: En eksisterende forbindelse blev tvangslukket
Sådan spiller du trådløse PC VR-spil på Oculus Quest med Virtual Desktop
Sådan laver du et kort i Minecraft
6 avancerede værktøjstip i Minecraft for at forbedre dit spil
Sådan rettes fejlen "Kan ikke oprette forbindelse til verden" i Minecraft
Crucial Ballistix Gaming Memory DDR4-3600 32GB anmeldelse -
Sådan kommer du i gang i Animal Crossing: New Horizons
Hvad er Minecraft Badlion-klienten?
8 pc-spil med gode historier
Sådan repareres en ødelagt Minecraft-verden eller gendannes fra sikkerhedskopi
7 bedste SSD'er til spil
Monitor vs TV til gaming? Er der et bedste valg?
Sådan slutter du dig til et Minecraft-rige (eller laver dit eget)
