Sådan laver du en sidelandskab i Word
Standardretningen for et Microsoft Word- dokument er portræt. Portrætlayoutet fungerer godt til tekst, men for billeder eller grafer er liggende orientering bedre. Nogle gange ville brugere have tekst i deres dokument og et billede eller diagram i et bestemt dokument, som de ønsker at lave liggende, men i stedet ender alle sider med at blive liggende, efter at landskabsfunktionen er valgt, men brugerne ønsker at undgå sådan noget og ønsker kun, at en enkelt side er liggende.
En orientering i Microsoft Word er en funktion, der giver et portræt og et liggende layout til dine dokumenter.
Sådan laver du en sidelandskab i Word
Følg disse forslag for at ændre orienteringen af et enkelt dokument til liggende layout.
- Brug af afsnitsskift
- Brug af sideopsætning
Lad os se metoden i detaljer.
1] Brug af sektionsskift
Sektionsskift er én metode til at lave én side i dokumentlandskabet, og her er hvordan.

Klik(Click) , hvor du vil have sidelayoutet. I selvstudiet placerer vi markøren over grafen.
Klik på fanen Layout , og i gruppen Sideopsætning(Page Setup) skal du klikke på rullepilen for Breaks .
I rullelisten under Sektionsskift(Section Breaks) skal du vælge muligheden Næste side(Next Page) .
Indstillingen Næste side(Next Page) indsætter et afsnitsskift og starter et nyt afsnit på næste side.
Du vil bemærke, når indstillingen Næste side(Next Page) er valgt, vil grafen, hvor vi placerer markøren ovenfor, flytte til næste side.
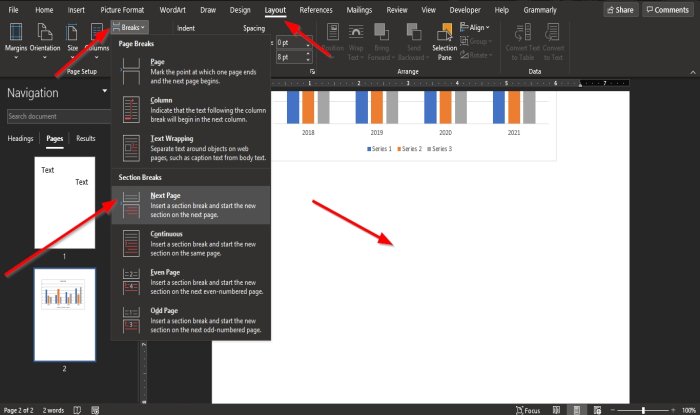
Placer markøren under grafen på den anden side.
Gå derefter til fanen Layout igen, og vælg Breaks i gruppen Sideopsætning(Page Setup) .
I rullelisten under Sektionsskift(Section Breaks) skal du vælge muligheden Næste side(Next Page) .
En anden side vises under siden med grafen.
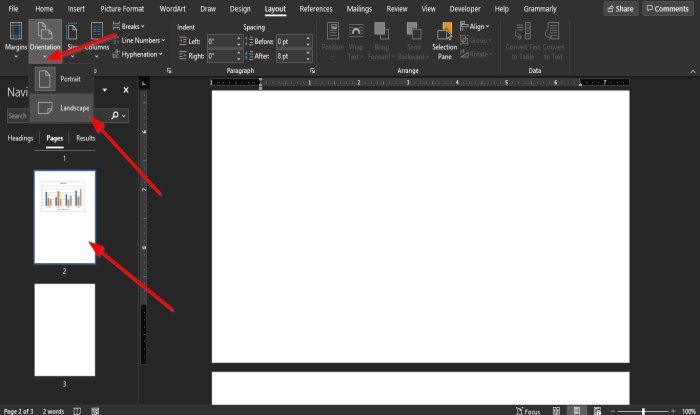
Klik derefter på siden med grafen, klik derefter på Orientering(Orientation) i gruppen Sideopsætning(Page Setup) , og vælg Landskab(Landscape) .
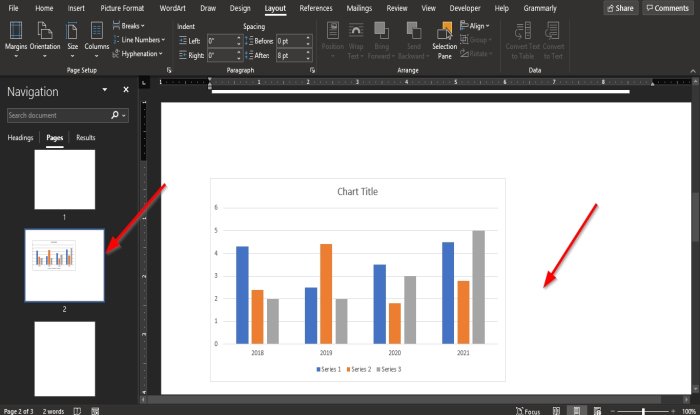
Siden med grafen bliver liggende.
2] Brug af sideopsætning
Denne metode er den nemmeste metode til at lave et enkelt dokumentlandskab, og her er hvordan du gør det.
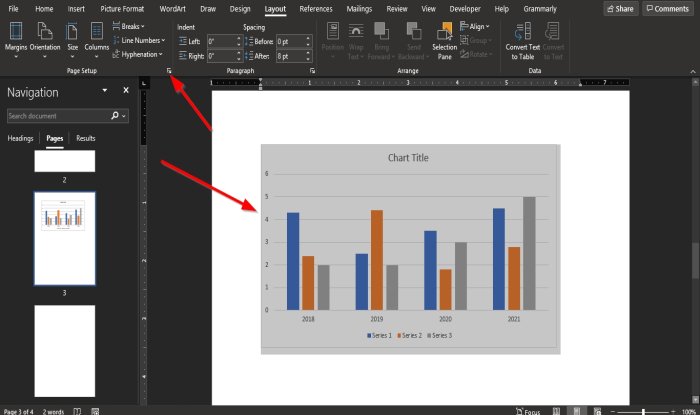
Fremhæv(Highlight) grafen, og klik derefter på pilen Sideopsætning(Page Setup) nederst til højre i gruppen Sideopsætning(Page Setup) .
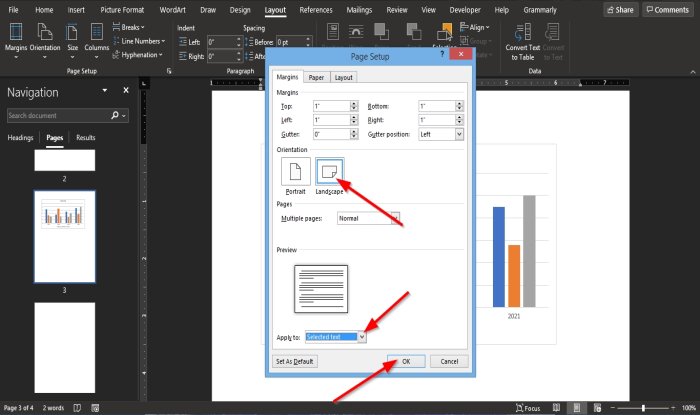
En sideopsætningsdialogboks(Page Setup) vises.
Inde i dialogboksen, under afsnittet Orientering(Orientation) , skal du vælge Landskab(Landscape) .
Nederst i dialogboksen, hvor du ser Anvend på(Apply to) , skal du klikke på rullepilen på listeboksen og vælge Valgt tekst(Selected Text) .
Klik derefter på OK .
Siden er nu i et liggende layout.
Vi håber, at denne vejledning hjælper dig med at forstå, hvordan du laver én sidelandskab i Microsoft Word .
Læs næste(Read next) : Sådan tilføjer eller sletter du ord fra Word Dictionary(Add or Delete Words from the Word Dictionary) .
Related posts
Sådan bruger du Rewrite Suggestions i Word til webapplikation
Excel, Word eller PowerPoint kunne ikke starte sidste gang
Sådan opretter du et hæfte eller bog med Microsoft Word
Sådan slår du afsnitsmærker fra i Microsoft Word
Bedste fakturaskabeloner til Word Online for at oprette forretningsfakturaer gratis
Filen kan ikke åbnes, fordi der er problemer med indholdet
Sådan udtrækkes e-mail-adresser fra Word-dokument
Sådan sammenligner du to Word-dokumenter og fremhæver forskelle
Sådan downloader du Page Borders til Microsoft Word gratis
Sådan bruger du Measurement Converter i Microsoft Office
Sådan ændres standard filformat til lagring i Word, Excel, PowerPoint
Sådan bruger du brevfletning til bogstaver i Word
Sådan bruger du Quick Parts Document Property-funktionen i Word
Sådan indsætter du et vandmærke i Word-dokument
Konverter Word-dokumenter til JPG ved hjælp af Batch Word til JPG Converter
Ret fejl, bogmærke ikke defineret i Microsoft Word
Sådan bruger du linket tekst i Word til at opdatere flere dokumenter
Sådan fjerner du alle sektionsskift i Word på én gang
Sådan indsætter du musiknoter og symboler i Word-dokument
Tastaturgenveje virker ikke i Word
