Sådan laver du en Spotify Collaborative Playliste
Med en Spotify -samarbejdsafspilningsliste kan du slå dig sammen med dine venner for at bygge en stor liste over dine yndlingssange. Det er nemt at oprette en Spotify - samarbejdsafspilningsliste, men skaberen har begrænset kontrol over, hvem der får adgang til afspilningslisten, så sørg for at følge vores guide, så uenigheder i sangvalg ikke bliver sure.
En samarbejdsafspilningsliste på Spotify kan oprettes på både desktop og Spotify -appen, så følg instruktionerne nedenfor, afhængigt af hvilken enhed du bruger. Sørg(Make) for at vise dine venner denne side også, så de har vejledning i, hvordan de tilføjer deres egne sange.

Spotify er den eneste streamingtjeneste, der tilbyder samarbejdsafspilningslister(streaming service to offer collaborative playlists) , men de har en fordel i forhold til konkurrenterne. Mens oprettelsen af Spotify- samarbejdsafspilningslister er eksklusivt for Spotify premium-medlemmer, er det fantastiske, at når først en afspilningsliste er blevet oprettet, kan du dele den med hvem som helst, og endda gratis Spotify- brugere kan tilføje sange og redigere afspilningslisten.
Hvad kan du gøre med en Spotify Collaborative Playliste?(What Can You Do With a Spotify Collaborative Playlist?)

Enhver, der har linket til en Spotify- samarbejdsafspilningsliste, kan tilføje sange, ændre rækkefølgen af sange på afspilningslisten og slette sange. Derfor skal du sørge for, at du kun deler den med dem, du vil have adgang til afspilningslisten. Kun ejeren af en Spotify -samarbejdsafspilningsliste kan slette afspilningslisten eller ændre afspilningslistens beskrivelse, billede og titel.
Hvis du ikke er ejer af en fælles afspilningsliste, bør du tilføje afspilningslisten til dit bibliotek. Du kan gøre dette på skrivebordet ved at klikke på de tre prikker under afspilningslistens navn og klikke på Tilføj til bibliotek(add to library) . På mobil skal du trykke på følg(follow) - knappen under afspilningslistens navn, når du ser afspilningslistesiden.
Sådan opretter du en fælles afspilningsliste på Spotify Desktop(How To Create a Collaborative Playlist On Spotify Desktop)

Vi vil antage, at du måske ikke allerede har en playliste klar. Hvis du gør det, kan du springe de første to trin over.
- Åbn Spotify og klik på Ny afspilningsliste(New Playlist ) – du finder den nederst i venstre panel.
- Navngiv din playliste, giv den en beskrivelse, og tilføj eventuelt et coverbillede.

Når du har en afspilningsliste klar, skal du klikke på den afspilningsliste – den findes i venstre side af Spotify -appen. På afspilningslistesiden skal du klikke på de tre prikker(three dots) ved siden af afspilningsknappen og derefter klikke på Collaborative Playlist . Du vil nu se en lille cirkel ved siden af afspilningslisten for at angive, at det er en Spotify - samarbejdsafspilningsliste.
Klik på de tre prikker(three dots) igen, og klik derefter på Del(Share) . Vælg en mulighed for at dele med dine venner, eller kopier bare linket til afspilningslisten. Du kan derefter sende det til dine venner.
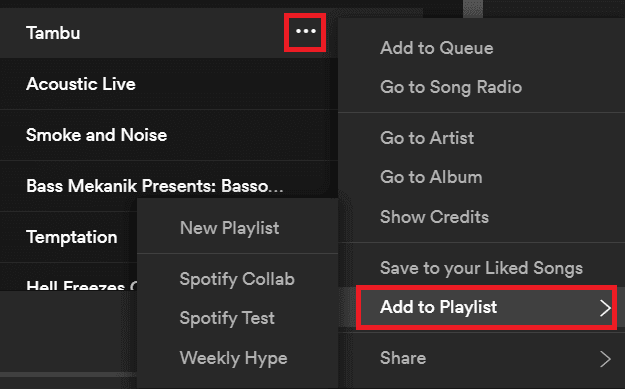
Når du lytter til musik, kan du eller enhver anden med linket til afspilningslisten klikke på de tre prikker(three dots) ud for enhver sang, klikke på Tilføj til afspilningsliste(Add to Playlist ) og derefter klikke på den afspilningsliste, du har oprettet.

Når du begynder at tilføje flere sange, kan du føle behov for at justere sangpositionerne i afspilningslisten. For at gøre dette skal du klikke på afspilningslistens navn fra venstre panel og derefter klikke og trække sange for at flytte dem.
Sådan opretter du en Spotify Collaborative Playliste på mobil eller tablet(How To Create a Spotify Collaborative Playlist On Mobile Or Tablet)
Følg nedenstående trin for at oprette en samarbejdsafspilningsliste på Spotify -mobilappen. Hvis du allerede har en eksisterende afspilningsliste, du gerne vil skifte til samarbejdstilstand, kan du springe de første tre trin over og blot trykke på afspilningslisten i dit bibliotek(your library) .
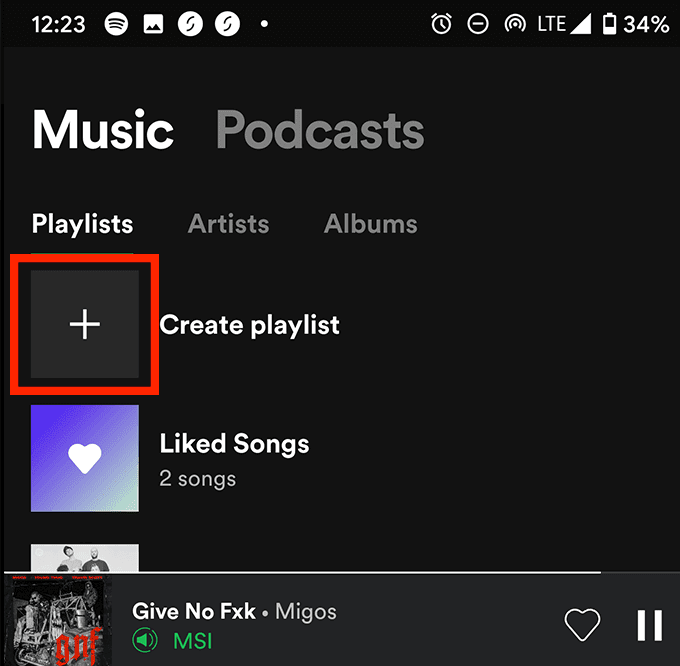
- Først skal du trykke på dit bibliotek(your library) i bunden af appen.
- Tryk derefter på Opret afspilningsliste( Create playlist) på fanen afspilningsliste.
- Giv din afspilningsliste et navn, og du vil derefter blive ført til den nye spillelisteside.

På siden for din afspilningsliste skal du trykke på de tre prikker(three dots) øverst til højre på skærmen og derefter trykke på Lav samarbejde(Make Collaborative) .

For at dele afspilningslisten skal du trykke på de tre prikker(three dots) igen, rulle ned og trykke på del(share) . Du kan derefter bruge enhver af delingsmulighederne baseret på de apps, du har installeret, såsom Instagram Stories eller Twitter .
Alternativt kan du trykke på Kopier link(Copy Link) , så du kan dele det hvor som helst. Husk(Remember) , at alle med linket kan tilføje, omarrangere og slette sange, så sørg for at dele det forsigtigt.

Hvis du vil tilføje sange til en Spotify -samarbejdsafspilningsliste på mobilen, skal du sørge for at tilføje den til dit bibliotek først, hvis du ikke er ejeren. Du kan gøre dette ved at trykke på følg(follow) -knappen under afspilningslistens navn. For at tilføje en sang til en fælles afspilningsliste skal du trykke på de tre prikker(three dots) på en sang, derefter trykke på Føj til (Add to) afspilningsliste(Playlist) og derefter vælge den rigtige afspilningsliste.

Hvis du vil flytte placeringen af sange i din afspilningsliste, kan du følge trinene nedenfor.
- Tryk på dit bibliotek(your library) , og tryk derefter på fanen afspilningslister.
- Find den rigtige afspilningsliste, og tryk på den.
- På afspilningslistesiden skal du trykke på de tre prikker(hree dots) øverst til højre.
- Tryk på Rediger afspilningsliste(Edit playlist) .
- Tryk og hold fingeren på de tre stablede linjer(three stacked lines) ved siden af enhver sang, du vil flytte.
- Bevæg din finger for at flytte dine sange til en ny position.
- Når du er færdig, skal du sørge for at trykke på Gem(save) øverst til højre.
Resumé(Summary)
Vi håber, at denne guide har vist alt, hvad du behøver at vide om oprettelse og brug af Spotify- samarbejdsafspilningslister.
Har du spørgsmål til denne funktion eller vil du vide mere om Spotify generelt? Sørg(Make) for at læse op på disse 10 lidet kendte Spotify-tip(10 little-known Spotify tips) . Alternativt er du velkommen til at efterlade dine kommentarer nedenfor.
Related posts
Sådan konverteres en Spotify-afspilningsliste til en Apple Music-afspilningsliste
Sådan tilpasser du Spotify Playlist Cover Photos
Sådan laver du en Spotify Blend-afspilningsliste med en anden bruger
Sådan gør du Spotify højere og lyder bedre
Sådan forbinder du Spotify til Discord
7 hurtige rettelser, når Minecraft bliver ved med at gå ned
Sådan slipper du af med Yahoo Search i Chrome
Sådan rettes Hulu-fejlkode RUNUNK13
Sådan rettes Disney Plus-fejlkode 83
Sådan ændrer du dit Spotify-brugernavn
Sådan downloader du musik på Spotify til offline lytning
Sådan ændres sproget på Netflix
Sådan finder du minder på Facebook
Sådan opdeles skærmen på en Chromebook
Sådan rettes Spotify-fejlkode 4
10 bedste måder at børnesikre din computer på
Sådan bruges Discord Spoiler-tags
Sådan finder du fødselsdage på Facebook
Sådan downloades og installeres Peacock på Firestick
Fladskærmsteknologi afmystificeret: TN, IPS, VA, OLED og mere
