Sådan laver du en Windows Defender Offline-scanning
Der er tidspunkter, hvor dine computere og enheder kan være inficeret af malware, som er svære at fjerne med traditionel antivirus. Ved andre lejligheder blokerer malware installationen af enhver antivirus, og du kan ikke fjerne den manuelt. I sådanne ømtålelige situationer skal du starte et antivirusprogram i et sikkert gendannelsesmiljø for at få det til at køre, før operativsystemet indlæses. Dette er den eneste måde at desinficere den slags malware. Til sådanne situationer har Microsoft skabt sit eget Microsoft Defender Offline antivirusværktøj, og det gør et fremragende stykke arbejde. Sådan laver du en Windows Defender Offline -scanning og fjerner virus fra computere og enheder, der kører Windows 10 eller Windows 7:
Før du går videre:
Denne vejledning dækker følgende situationer:
- Du bruger Windows 10, du kan logge ind og bruge det, men du har mistanke om, at det kan være inficeret med malware. Derfor ønsker du at udføre en dybdegående scanning for at bekræfte dine mistanker og fjerne malwaren, hvis den findes. Hvis dette er din situation, skal du følge instruktionerne i næste afsnit af denne vejledning.
- Du bruger Windows 10, men du kan ikke logge ind på grund af en malwareinfektion. I denne situation skal du springe til sidste afsnit af denne øvelse.
- Du bruger Windows 7, og du vil køre en Windows Defender Offline- scanning for malware og rense eventuelle trusler, der findes. I dette tilfælde skal du springe til sidste afsnit af denne artikel.
I alle situationer har du brug for en fungerende internetforbindelse og for at logge på Windows med en brugerkonto, der har administratorrettigheder(administrator permissions) .
Sådan laver du en Windows Defender Offline- scanning i Windows 10
Hvis du bruger Windows 10 med maj 2020-opdatering(May 2020 Update) eller nyere, blev Windows Defender Antivirus omdøbt. Det bærer nu navnet Microsoft Defender Antivirus , og du kan få adgang til det fra Windows Security -appen. Hvis du ikke ved, hvordan du kommer til det, så tjek denne vejledning(check this guide) , eller hvis du har travlt, skal du bare gå til din Startmenu og klikke eller trykke på genvejen til Windows Sikkerhed .(Windows Security)

Windows Security-appen(Windows Security app) ser ud som skærmbilledet nedenfor.
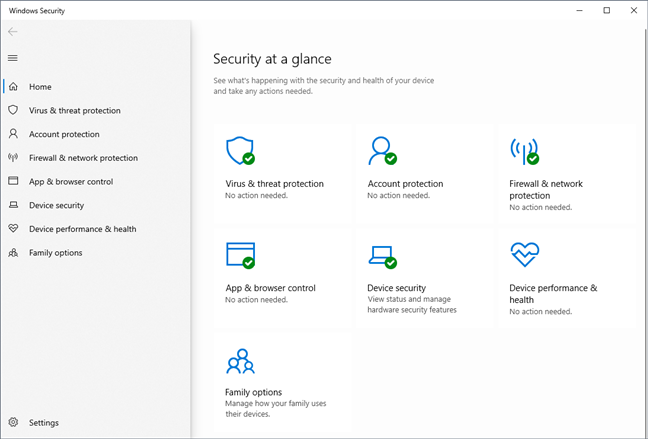
I Windows Security -appen skal du vælge "Virus- og trusselsbeskyttelse"("Virus & threat protection") til venstre og derefter klikke eller trykke på linket Scanningsindstillinger i afsnittet (Scan options)Aktuelle trusler(Current threats) .

Så får du vist en liste over alle de scanningsmuligheder, der tilbydes af Microsoft Defender Antivirus . Vælg "Microsoft Defender Offline scanning"("Microsoft Defender Offline scan") , og tryk på knappen Scan nu(Scan now) .

Du bliver derefter bedt om at gemme dit arbejde, fordi Microsoft Defender Antivirus skal genstarte din Windows 10 -pc. Hvis du har åbne dokumenter og apps, skal du først gemme og lukke dem. Klik eller tryk derefter på Scan for at fortsætte.
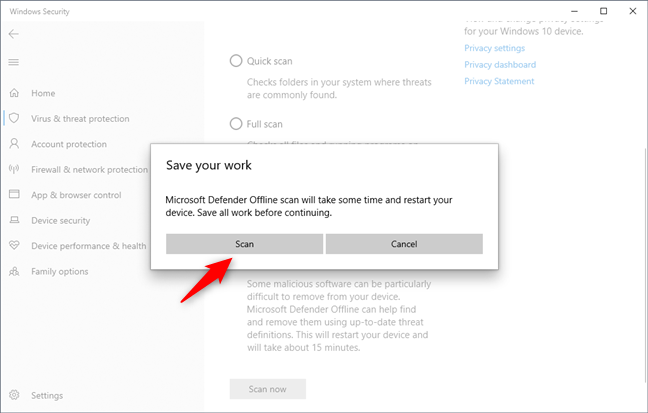
Derefter kan du muligvis se en UAC-prompt , der beder om din bekræftelse. Tryk på Ja(Yes) for at fortsætte.
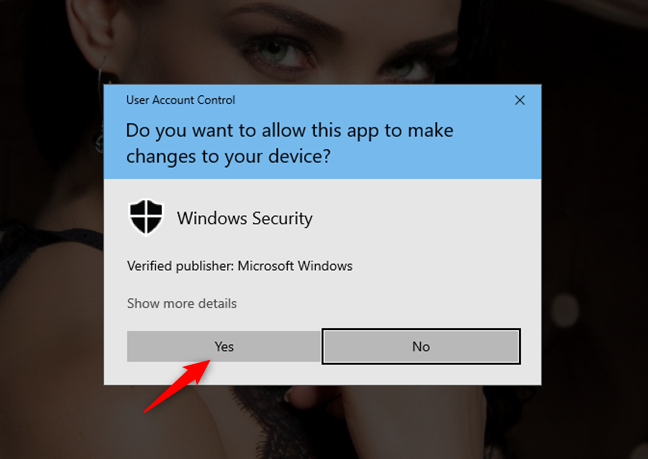
Dernæst får du en notifikation om, at "Du er ved at blive logget ud"("You're about to be signed out") , og at din pc "lukker ned på mindre end et minut." ("will shut down in less than a minute.") Luk(Close) meddelelsen, og vent på, at din pc eller enhed genstarter.

Derefter starter Windows 10 i et gendannelsesmiljø og starter Microsoft Defender Offline . Windows Defender Offline-scanningsprocessen(Windows Defender Offline scan) kan tage et par minutter, så hav tålmodighed.

Microsoft Defender Offline scanner automatisk din computer, og hvis der findes malware, bliver du spurgt om den handling, du vil foretage.

Hvis der ikke findes noget dårligt, genstarter din pc eller enhed og indlæser Windows 10 igen, som den plejer.
Sådan bruger du Microsoft Defender Antivirus til at køre en Windows Defender Offline - scanning i Windows 7 eller Windows 10 (når den ikke starter)
Den første ting du skal gøre er at downloade den korrekte Microsoft Defender Offline -version til din pc. Gå til denne webside: Hjælp med at beskytte min pc med Microsoft Defender Offline(Help protect my PC with Microsoft Defender Offline) . Rul til bunden og download 32-bit eller 64-bit versionen af Microsoft Defender Offline , afhængigt af hvilken type Windows du har. Hvis du ikke ved, hvilken der er den, du har, så læs denne vejledning: Hvilken version af Windows har jeg installeret? (5 metoder)(What version of Windows do I have installed? (5 methods)) .
Du kan også bruge disse direkte download-links, men vi kan ikke garantere, at Microsoft aldrig vil ændre dem:
- Download Microsoft Defender Offline - 32-bit version
- Download Microsoft Defender Offline - 64-bit version
Du downloader en fil med navnet mssstool32.exe eller mssstool64.exe .
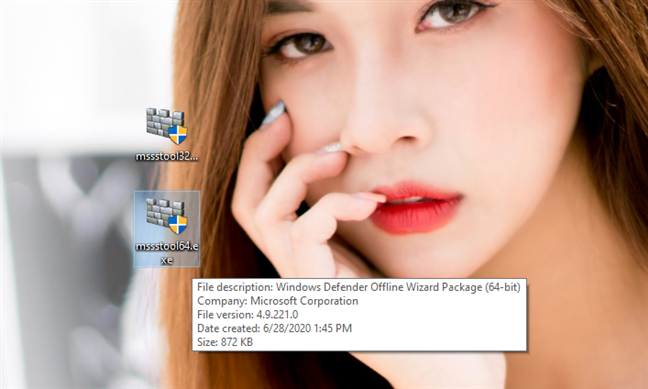
Det næste trin er at brænde Microsoft Defender Offline til en cd eller dvd , kopiere det til et USB -flashdrev eller gemme det som et ISO -diskbillede, der kan bruges på pc'en, der er inficeret med malware. Husk, at du skal have omkring 250-300 MB lagerplads til rådighed. Bemærk, at selvom Microsoft omdøbte dette værktøj og nu kalder det Microsoft Defender Offline , bruger det værktøj, du får ved hjælp af denne metode, stadig det gamle Windows Defender Offline- navn.
Kør mssstool32.exe eller mssstool64.exe , tryk på Ja(Yes) , når du ser en UAC - prompt, og brug guiden til at installere Windows Defender Offline på det medie, du vil bruge. Guiden starter med at informere dig om de ting, du har brug for: 250 MB lagerplads og en tom cd, dvd eller et USB-flashdrev. Læs de viste oplysninger, og klik derefter på Næste(Next) .

Læs licensbetingelserne for Windows Defender Offline , og tryk på "Jeg accepterer".("I accept.")

Du bliver bedt om at vælge, hvor du vil installere Windows Defender Offline : på en tom cd eller dvd , et USB -flashdrev, eller gem det som en ISO -fil på disken. De trin, du udfører næste gang, er ens for alle disse muligheder.
Da flashdrev er populære i dag, valgte vi " På et USB-flashdrev, der ikke er adgangskodebeskyttet."(On a USB flash drive that is not password protected.")

Hvis du har mere end ét flashdrev tilsluttet, skal du vælge det flashdrev, du vil bruge, og trykke på Næste(Next) . Derefter bliver du informeret om, at Windows Defender Offline skal omformatere flashdrevet, før installationen kan fortsætte. Sørg for, at du ikke har nogen data på den, som du muligvis stadig har brug for, og tryk derefter på Næste(Next) for at fortsætte.

Windows Defender Offline downloader alle de filer, det har brug for, formaterer USB -flashdrevet og kopierer dets filer til det. Denne proces tager et stykke tid, og den downloader omkring 250 MB filer.

Når processen er færdig, skal du trykke på Udfør(Finish) , og du kan begynde at bruge Windows Defender Offline til at desinficere andre computere og enheder.

Nu er det tid til at bruge Windows Defender Offline . Sæt din USB -hukommelse eller CD/DVD i den inficerede computer, og konfigurer den til at starte fra drevet/disken. Under opstartsproceduren indlæses en mini-Windows-kerne, som igen indlæser Windows Defender Offline .
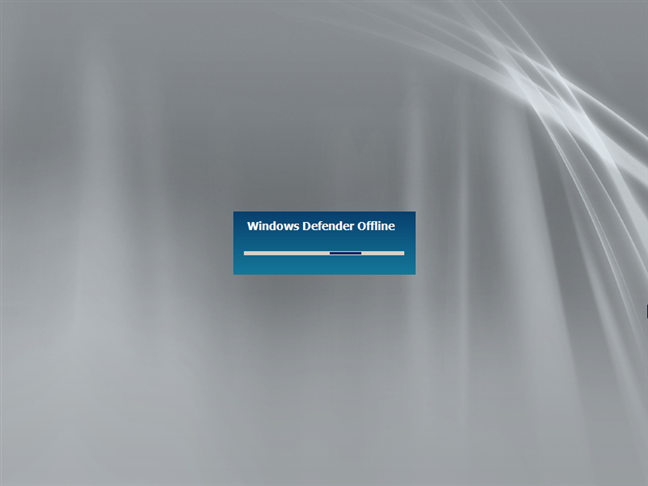
Processen tager et stykke tid, så vær tålmodig. Når den er indlæst, begynder Windows Defender Offline automatisk at scanne din enhed. Hvis der bliver fundet malware, kan du fjerne den ved slutningen af scanningen.

En ting, du bør huske på, er, at Windows Defender Offline bruger de malware-definitioner, der var tilgængelige på det tidspunkt, du installerede det på din disk ( CD/DVD ), flashdrev eller ISO -image. Hvis du bruger det et par dage senere, er dets definitioner dateret, og det er måske ikke til meget hjælp. Det er derfor, du bør annullere dens automatiske scanning og opdatere den, før du scanner systemet igen. En anden løsning er at installere det igen, på en anden disk eller et andet drev, så du har de seneste malware-definitioner tilgængelige.
Har(Did) du renset din Windows-pc for virus med Microsoft Defender Offline ?
Vi brugte Microsoft Defender Offline ved et par lejligheder til at desinficere systemer, der havde grimme problemer med malware, og det fungerede godt. Værktøjet er nemt at bruge og velkendt for de fleste brugere, så du burde ikke have nogen problemer med det. Hvis du også har brugt det, så fortæl os mere om din oplevelse. Formåede det at identificere og fjerne vira fra dine Windows -computere og -enheder? Var(Were) du tilfreds? Kommenter(Comment) nedenfor, og lad os dele vores historier.
Related posts
Bloker apps og spil fra at få adgang til internettet med Windows Defender Firewall
5 ting, du kan gøre med det nye Windows Defender Security Center
Sådan bruger du Windows USB/DVD-downloadværktøjet
Sådan rydder du cookies på Firefox i Windows og macOS -
Sådan stopper du crypto mining og cryptojacking i Opera -
Sådan opretter du et gendannelsesdrev på en USB-hukommelsesstick i Windows 8 og 8.1
Sådan får du vist indholdet af en dumpfil i Windows 10
Sådan bruger du Windows 10's tidslinje med Google Chrome
Sådan åbner du kommandoprompt, når Windows ikke starter (3 måder)
15 grunde til, hvorfor du bør få Windows 10 Anniversary Update i dag
Brug Windows Task Scheduler til at køre apps uden UAC-prompter og administratorrettigheder
Sådan kører du gamle programmer ved hjælp af Windows 10's kompatibilitetstilstand
Sådan identificerer du de Windows 10-apps, der sviner systemressourcer
9 Windows 7 funktioner og applikationer, der ikke længere findes i Windows 8
Sådan installeres Windows 11 på enhver (ikke-understøttet) pc eller virtuel maskine
Sådan bruges Windows Defender i Windows 8 og Windows 8.1
13 måder at bruge "Kør som administrator" i Windows 10 -
4 måder at downloade den fulde version af Windows 11 gratis -
Sådan fjerner du din telefon fra Windows 10 (fjern forbindelse til telefon)
Sådan rydder du op i Windows 10 ved hjælp af Storage Sense -
