Sådan laver du et cirkeldiagram i Excel
Mens du er udstyret med en masse muligheder for at oprette diagrammer i Excel , har hvert diagram et andet omfang og forskellig anvendelse. Et cirkeldiagram er et normalt 2-dimensionelt diagram, der bruges til at sammenligne værdier mellem 2 kolonner. Hvis du ønsker at oprette et cirkeldiagram i Excel , skal du læse denne artikel igennem.
Sådan laver du et cirkeldiagram i Excel
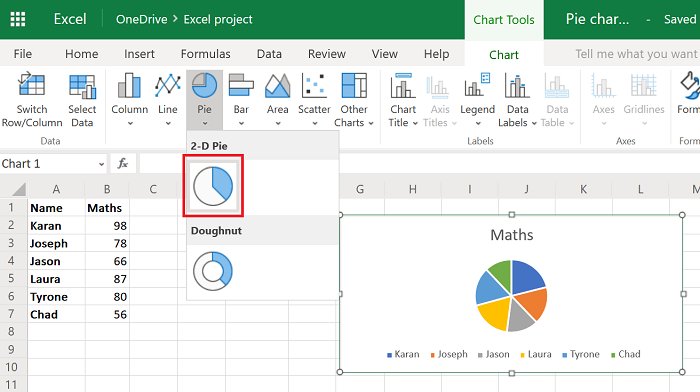
I denne artikel vil vi betragte Hierarchical Sunburst -diagrammet som en type cirkeldiagram, selvom proceduren for at tilføje det er lidt anderledes. Proceduren til at oprette et cirkeldiagram for data spredt på tværs af 2 kolonner er enkel.
Vælg data på tværs af de 2 pågældende kolonner.
- Klik på Insert > Pie Chart .
- Vælg derefter 2-D cirkeldiagrammet.
En større visning af 2D-cirkeldiagrammet er som følger:
- Hvis du vælger data på tværs af mere end 2 kolonner, mens du bruger 2-D cirkeldiagrammet, vil diagrammet ignorere indtastninger ud over de første 2 kolonner.
- Det samme er tilfældet for et hierarkisk sunburst-diagram(hierarchical sunburst chart) .
- Vælg data på tværs af de 2 pågældende kolonner.
- Klik på Insert > Other Charts > Hierarchical > Sunburst .
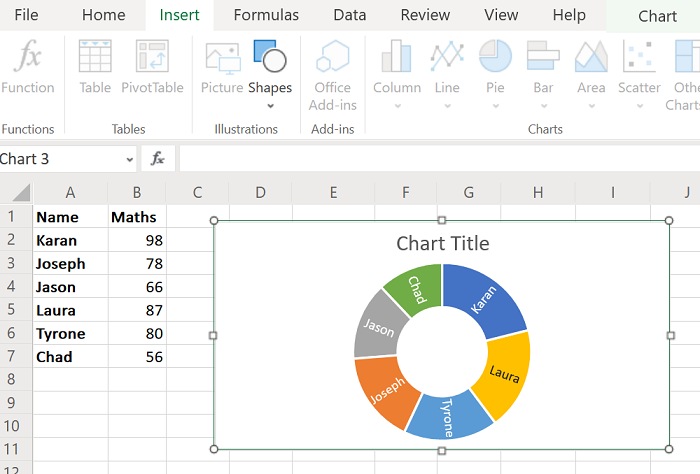
En større visning af det hierarkiske sunburst-diagram(hierarchical sunburst chart ) er som følger:
Diagrammet vil se ud som cirkeldiagrammet i dit Excel -ark, men værdierne vil sandsynligvis blive nævnt inde i tærterne.
Lav et diagram med data spredt over flere kolonner i Excel
Ideelt set er et cirkeldiagram ikke den bedste mulighed for dem, der beskæftiger sig med flere kolonner. Hvis du gør det, vil hver tærte yderligere opdeles i posterne på tværs af kolonnerne. Du bør hellere prøve et søjlediagram. Fremgangsmåden for at oprette et cirkeldiagram med flere kolonner er dog som følger:
Vælg de komplette data på tværs af alle flere kolonner.
Klik på Insert > Pie Chart .
Vælg nu et af de donut-(Doughnut) eller 3-dimensionelle diagrammer(3-dimensional charts) .
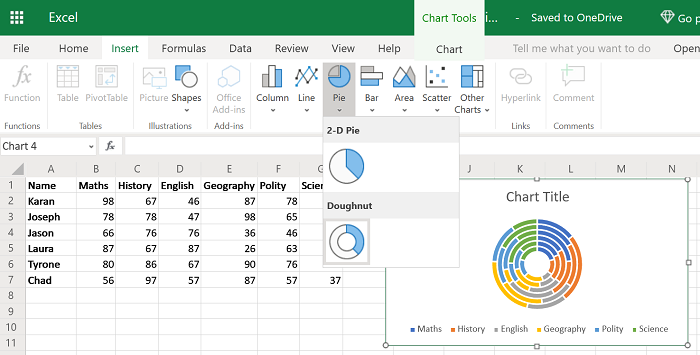
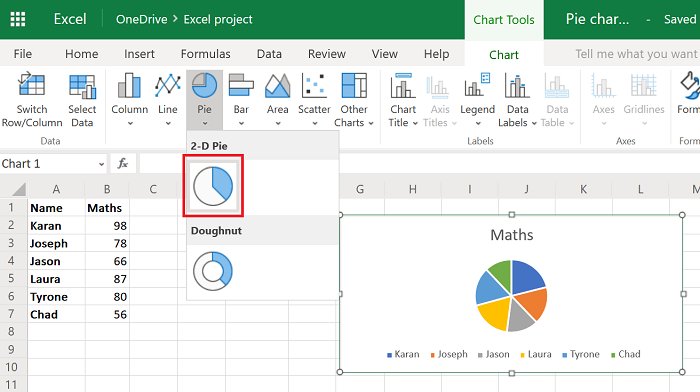
Det skal bemærkes, at andre kagediagrammuligheder end 2-D- diagrammet ville fungere på samme måde, selv når du bruger dem til kun 2 kolonner.
De cirkeldiagrammer, der diskuteres her, er statiske, hvilket betyder, at værdierne i diagrammet forbliver konstante, selv når du ændrer værdierne i datalisten.
Hvis du har brug for, at værdierne ændres i værdierne i cirkeldiagrammet ved ændringer i datalisten, kan du prøve at oprette et dynamisk diagram(creating a dynamic chart ) i Excel.
Håber det hjælper!
Related posts
Sådan laver du et cirkeldiagram i Excel
Sådan opretter du et radardiagram i Windows 11/10
Sådan indsætter du et dynamisk diagram i Excel-regneark
Sådan opretter du et organisationsdiagram i Excel
Sådan opretter du et søjlediagram eller et søjlediagram i Excel
Sådan bruger du funktionen HLOOKUP i Microsoft Excel
Sådan låser du diagramposition i Excel-regneark
Sådan opretter og bruger du formularkontrolelementer i Excel
Sådan udskrives valgte celler i Excel eller Google Sheets på én side
Sådan bruges DCOUNT- og DCOUNTA-funktionen i Excel
Sådan bruger du Rept-funktionen i Excel
Sådan bruger du ISODD-funktionen i Excel
Sådan bruger du funktionen VÆLG i Excel
Sådan opretter du en turneringsbracket i Windows 11/10
Sådan tilføjes eller summeres tid i Microsoft Excel
Sådan bruger du funktionen Automatisk datatype i Excel
Sådan opdeles en kolonne i flere kolonner i Excel
Sådan laver du en simpel graf eller diagram i Excel
Sådan ændres farven på Excel-regneark Tab
Sådan bruger du DGET-funktionen i Excel
