Sådan laver du et konferenceopkald på pc eller mobil
Da fjernarbejde(remote work) fortsætter med at stige i mange dele af verden, er virtuelle konferencer blevet en nødvendighed. Et væld af videokonferencesystemer er tilgængelige, hvilket gør det nemmere at være vært for dine egne konferenceopkald end nogensinde før.
Hvis du undrer dig over, hvordan du laver et konferenceopkald, er der snesevis af konferenceopkaldsapps, der gør det nemt at konfigurere og hoppe på et opkald. Det kan dog være skræmmende at prøve at finde den rigtige, fordi de fleste af dem tilbyder lignende funktioner.

Sådan laver du et konferenceopkald ved hjælp af en konferenceopkaldsapp(How to Do a Conference Call Using a Conference Call App)
Uanset om du ejer en lille virksomhed, arbejder hjemmefra eller bare ønsker at holde kontakten med familie og venner(stay in touch with family and friends) , hjælper vi dig med at vælge den rigtige konferenceopkaldsapp til at holde forbindelsen.
1. Zoom
Zoom er en cloud-baseret videokonferenceapp, der vandt popularitet, da den globale pandemi gjorde fysiske møder umulige. Appen er ikke kun brugervenlig og pålidelig, men tilbyder en bred vifte af værktøjer og funktioner, der lader dig være vært for konstruktive møder.
Hvis du vil være vært for et konferenceopkald, kan du se vores guide til, hvordan du opsætter og bruger Zoom( how to set up and use Zoom) . Men hvis du har modtaget en invitation til at deltage i et Zoom- møde, kan du deltage ved at klikke på linket, indtaste Zoom-id'et(Zoom ID) og adgangskoden fra mødeværten eller ringe til et Zoom-møde med dit telefonnummer( dial into a Zoom meeting with your phone number) .
Zoom tilbyder planer og tjenester, der passer til forskellige budgetter, og det bedste er, at der ikke er nogen grænse for antallet af videofeeds, du kan have på på samme tid.

Andre værdifulde funktioner, du finder i Zoom , omfatter mødeoptagelse(meeting recording) , gruppebeskeder, grupperum(breakout rooms) , whiteboard- og skærmdeling, aktive højttalervisninger og integration med Outlook og Chrome .
Du kan også række hånden op(raise your hand) for at stille et spørgsmål uden at afbryde resten af deltagerne og udpege en anden som vært, hvis du skal forlade opkaldet.
Appen er tilgængelig til Windows , Mac , Android og iOS-enheder, så du kan starte eller deltage i et møde fra din smartphone eller desktop( start or join a meeting from your smartphone or desktop) . Hvis du bruger ChromeOS , kan du se vores guide til, hvordan du bruger Zoom på Chromebook(how to use Zoom on Chromebook) .
2. Microsoft Teams
Microsoft Teams er ikke kun en app til konferenceopkald, men også en gruppesamarbejdssoftware designet til teams til at arbejde sammen eksternt. Appen tilbyder masser af funktioner og samarbejdsværktøjer, herunder chat, videoopkald, samt adgang til Office - programmer som Word , PowerPoint og Excel .
Med Teams kan du dele din skærm(share your screen) , oprette undersøgelser og afstemninger, arbejde på en digital tavle, dele filer og afholde møder fra en desktop- eller mobilapp.
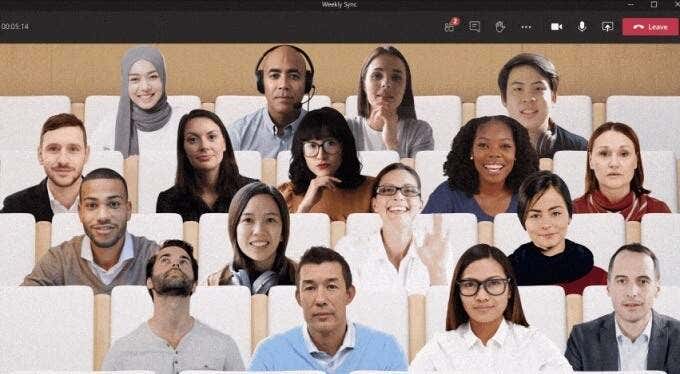
Hvis du spekulerer på, om du skal gå med Microsoft Teams eller Zoom(Microsoft Teams or Zoom) til at lave et konferenceopkald, afhænger det af, om du bruger de gratis eller betalte planer. Med Teams lader den gratis plan dig kun afholde en-til-en videoopkald, så du ikke kan være vært for et konferenceopkald med flere deltagere.
Zoom giver dig på den anden side mulighed for at være vært for et konferenceopkald med flere deltagere ved hjælp af dens gratis version.
En af de unikke funktioner, du finder med Teams , er Together Mode , som giver dig mulighed for at møde andre deltagere i et virtuelt rum efter eget valg, uanset om det er et kontor eller en kaffebar. Se vores vejledning om de bedste Microsoft Teams-tip og tricks(best Microsoft Teams tips and tricks) til at hjælpe dig med at være mere produktiv ved at bruge appen.
3. Skype
Skype er blandt de tidligste apps til at tilbyde videochat og VoIP - tjenester siden 2003. Appen tilbyder gratis Skype-til-Skype-(Skype-to-Skype) opkald, gratis videokonferencer for op til 50 deltagere og andre funktioner såsom SMS -beskeder, HD-video og lyd og fastnet telefonopkald.
Du kan også dele din skærm, uploade filer, bruge realtidsoversættelse i Skype , som du ville med Zoom , og optage Skype-opkald på din Windows, Mac, iPhone eller Android-enhed(record Skype calls on your Windows, Mac, iPhone or Android device) .

For at oprette et konferenceopkald på Skype kan du oprette et gratis mødelink online(create a free meeting link online) eller oprette et ved hjælp af Skype -appen på din stationære eller mobile enhed.
Hvis du bruger Skype -appen, skal du starte den på din computer eller mobilenhed og vælge gruppeikonet(Group) over din kontaktliste. I det tomme vindue skal du vælge og trække de kontakter, du vil have med i konferenceopkaldet, og derefter starte opkaldet ved at vælge knappen Ring op til gruppe(Call group) .
4. GoToMeeting
GoToMeeting er en fremragende konferenceopkaldsapp til små virksomhedsejere, da den giver dig mulighed for at være vært for store møder afhængigt af den serviceplan, du abonnerer på.
Tjenesten er fyldt med højkvalitets konferenceopkaldsfunktioner, herunder beskeder, optagelse, skærmdeling, transskriptioner, mødelåse og tegneværktøjer(drawing tools) .
Du kan bruge GoToMeeting på en webbrowser, desktop eller mobilenhed og afholde øjeblikkelige møder eller planlægge et møde til senere. Den største ulempe er, at der ikke er nogen gratis plan, men en 14-dages prøveperiode er tilgængelig, så du kan prøve den uden omkostninger.

En chatfunktion er inkluderet, der lader deltagere kommunikere med hinanden uden at afbryde højttaleren, og HD-videostream for krystalklare billeder under møder.
For at lave et konferenceopkald ved hjælp af GoToMeeting skal du logge ind på din konto og derefter vælge knappen Planlæg(Schedule) under Planlæg(Schedule) et møde på siden Mine møder(My Meetings) . I det nye browservindue skal du vælge en dato og et klokkeslæt for opkaldet, vælge om det er et engangs- eller tilbagevendende møde, dine lydindstillinger og derefter angive tilladelser og adgangskoder.
Når mødeindstillingerne er på plads, inviter dine deltagere og start derefter konferenceopkaldet. Under mødet kan du få adgang til andre muligheder og liste over deltagere fra kontrolpanelet, samarbejde og dele opkaldsoptagelserne med deltagere.
5. Google Meet
Google Meet og Zoom(Google Meet and Zoom) er næsten ens med hensyn til funktioner og opsætning, men Google Meet er en gratis konferenceopkaldsapp for alle Google - kontobrugere.
Appen fungerer på desktop- og mobilenheder, og du kan få adgang til den fra selve Gmail eller oprette et øjeblikkeligt telefonmøde fra Google Meet -forsiden eller appen på din mobilenhed.

Under et møde kan du lave en præsentation(make a presentation) , række hånden op, gennemføre afstemninger, bruge grupperum, bruge et whiteboard, ændre din baggrund, sende chatbeskeder og endda bruge billedtekster.
Se vores dybdegående vejledning om Google Meet, og hvordan det fungerer(Google Meet and how it works) for detaljerede trin til, hvordan du konfigurerer det.
Forbedre din gruppeopkaldsoplevelse(Enhance Your Group Call Experience)
De dage er forbi, hvor du havde brug for en telefon, et SIM -kort og nok sendetid til at oprette et konferenceopkald. I dag behøver du kun stærkt WiFi(strong WiFi) , en bærbar eller mobilenhed og en god konferenceopkaldsapp.
Med disse fem konferenceopkaldsapps får du bedre forbindelse til familie eller kolleger over hele verden, mere fleksibilitet til at arbejde hvor som helst, og du kan afholde møder med en enkelt hånd. Hvis du vil have en mere fordybende måde at møde kolleger på, så tjek de bedste tjenester til at holde møder i virtual reality(best services to hold meetings in virtual reality) .
Hvad er din foretrukne konferenceopkaldstjeneste? Fortæl(Tell) os om det i kommentarerne.
Related posts
Sådan optager du et WhatsApp-video- eller lydopkald
Sådan foretager du et telefonopkald fra din computer gratis
Sådan foretager du et WhatsApp-opkald ved hjælp af Siri
Sådan tilsluttes en computer til et mobilt hotspot
Sådan slår du YouTube Dark Mode til på web og mobil
Sådan SSH eller SFTP i din Raspberry Pi
Boganmeldelse - How-To Geek Guide til Windows 8
Sådan installeres et ekstra tastatursprog på Windows, Mac og mobile enheder
Sådan gendannes en hacket Facebook-konto
Sådan åbner du en låst fil, når et andet program bruger den
Sådan tager du skærmbilleder på Nintendo Switch
Installation af GIMP-plugins: En vejledning
Sådan downloader du Google Chrome Offline (Standalone) Installer
Sådan udføres en CPU-stresstest
Sådan scanner du en QR-kode på iPhone og Android
8 af de bedste tekniske ideer til at klare selvisolation
Sådan flyver du en drone for begyndere
Sådan konverteres YouTube til MP3 på Windows, Mac og mobil
Sådan digitaliseres dvd'er
Sådan beskytter du en PDF med adgangskode for at holde den sikker
