Sådan laver du små bogstaver i Microsoft Word
I dette indlæg viser vi dig, hvordan du laver små bogstaver(Small Caps) i Microsoft Word . Små bogstaver er små bogstaver, der ligner de store bogstaver, men reduceret i højde og vægt. De bruges til at understrege teksten, men mindre dominerende sammenlignet med teksten med store bogstaver. Det betyder, at du vil lægge vægt på teksten, men ikke så meget, det er her, du kan bruge de små bogstaver. De bruges også ofte til at tiltrække læsernes opmærksomhed og bruges derfor også i tekstdesign og logoer. Small caps skaber grundlæggende særpræg af alle kasketter uden nogen visuelle forstyrrelser.
Designere elsker faktisk small caps, for når du bruger de small caps med store bogstaver, skaber det harmoni og ser attraktivt ud. Du kan også bruge dem til at oprette titler, sideoverskrifter og underoverskrifter, sidefødder osv., eller til at ønske nogen tillykke med fødselsdagen. Gad vide, hvordan man får det? Nå, du kan nemt gøre det i Microsoft Word .
Sådan laver du små bogstaver i Word
Microsoft Word har mange sådanne skjulte funktioner, som almindelige brugere ikke bruger eller rettere de ikke engang kender til det. Small Caps kommer i den kategori, udover dem har MS Word også mange andre teksteffekter som-
- Gennemstreget
- Dobbelt gennemstregning
- Overskrift
- Subscript
Vi vil lære om dem alle i dag i dette indlæg.
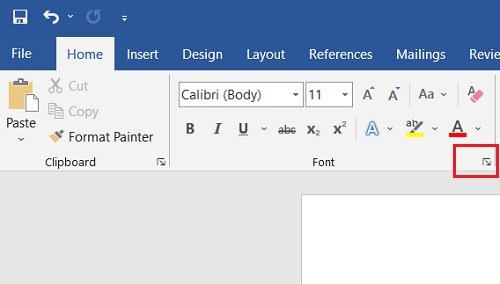
Sådan laver du små bogstaver(Small Caps) i dit Word- dokument:
- Åbn et sort dokument og gå til topmenubåndet.
- Gå til fanen Hjem(Home) og Skrifttype(Font) , du vil se en lille pil ned (skrifttypeknap)
- Klik(Click) på den pil og gå til Effekter
- Marker afkrydsningsfeltet, hvor der står "Små bogstaver"
- Klik på OK, og du er færdig.
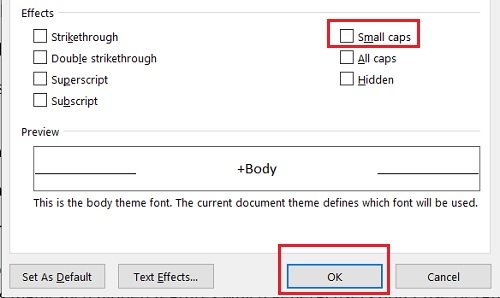
På samme måde kan du afkrydse felterne Striektrough , Dobbelt(Double) gennemstregning, Superscript og Subscript herfra. Der er også en forhåndsvisningsrude(Preview) , hvor du kan kontrollere teksteffekterne, før du anvender dem. Du kan enten indstille enhver teksteffekt som standard(Default) eller markere eller fjerne markeringen i disse felter, når som helst du vil.
Jeg bruger MS Word version 2016 , men processen er mere eller mindre den samme i alle versioner. Det er dog lidt anderledes i MS Word til Mac .
Sådan laver du små bogstaver(Small Caps) i Word til Mac
- Åbn Word-filen
- Højreklik og vælg "Skrifttype".
- Vælg "Small Caps"
- Klik på OK.
Sådan konverteres eksisterende tekst til små bogstaver(Small Caps)
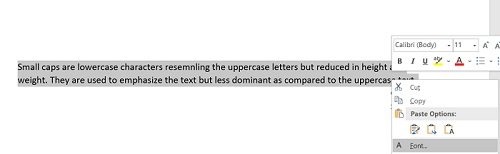
Hvis du allerede har skrevet hele teksten med normal skrifttype, og så vil du ændre den til små bogstaver:
- Åbn Word-dokumentet
- Vælg teksten, højreklik og klik på Font .
- Marker afkrydsningsfeltet med små bogstaver(Small Caps) , og klik på OK.

Bedste skrifttyper med små bogstaver
Nu hvor du ved, hvad små bogstaver(Small Caps) er, og hvordan du opretter dem i dit MS Word , er du måske også interesseret i at vide om nogle af de bedste skrifttyper til små bogstaver. Lad mig samle et par af dem til dig her. Nogle af de mest elskede skrifttyper til small caps elsket af designere inkluderer-
- Kinematografi
- Aller Display
- Optimus Princeps
- Spinwerad
- Datalegreya
Disse er alle eksterne skrifttyper og er ikke tilgængelige på MS Word . Hvis du vil kende de bedste MS Word -skrifttyper til små bogstaver, er nedenfor et par af mine favoritter-
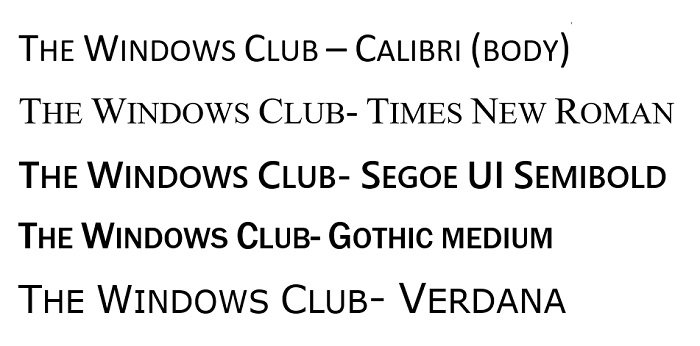
Så nu ser du, at Small Caps er vigtige og kan bruges på mange forskellige måder.
Mens Word -skrifttyper ser ret anstændige ud til værkerne som sideoverskrifter, titler og ønsker osv., hvis du er til tekst- eller logodesign, vil jeg foreslå, at du køber nogle gode skrifttyper til små bogstaver. Hvis du allerede har brugt en, bedes du dele den via kommentarer, hvilke skrifttyper, der er dine foretrukne.
Læs(Read) : Deaktiver Splash Screen i Microsoft Office Word, Excel, PowerPoint-programmer.
Related posts
Sådan opretter du et hæfte eller bog med Microsoft Word
Sådan slår du afsnitsmærker fra i Microsoft Word
Hvad er en ASD-fil, og hvordan åbner man den i Microsoft Word?
Sådan søger du efter online skabeloner i Microsoft Word
Ret fejl, bogmærke ikke defineret i Microsoft Word
Ret Stavekontrol, der ikke virker i Microsoft Word
Sådan indsætter og redigerer du tabeller i Microsoft Word til Android
Sådan installeres og bruger du tilføjelser i Microsoft Word og Excel til iPad
Sådan tilføjes og redigeres billeder og figurer i Microsoft Word til Android
Sådan opretter og bruger du autotekst i Microsoft Word
Sådan indsætter du en brugerdefineret forside i Microsoft Word
Sådan sletter du en side i Microsoft Word
Microsoft Word reagerer ikke? 8 måder at løse det på
Opret tjeklister med afkrydsningsfelter, og hvordan du redigerer dem, i Microsoft Word
4 måder at indsætte gradsymbolet i Microsoft Word
Sådan sletter du et sektionsskift i Microsoft Word
Få OpenOffice Writer til at se ud og fungere mere som Microsoft Word
Hvordan man henter Microsoft Word gratis
Opret udfyldelige formularer i Microsoft Word
Sådan opretter du et hængende indrykning i Microsoft Word og Google Docs
