Sådan linker du til en YouTube-video fra et bestemt starttidspunkt til sluttidspunktet
Vi elsker at se videoer på YouTube , og vi er sikre på, at mange af vores læsere føler det samme. Det er den mest populære underholdningsportal på nettet. Det er stedet, folk tager hen for at se videoer, lytte til musik og for at tune ind på deres yndlingskomedier og nyhedsprogrammer. Nu ved de fleste, at det er muligt at dele en YouTube -video på sociale medieplatforme med venner og familie. For dem, der ikke ved det, skal du blot kopiere linket og indsætte det på Facebook , Twitter , Skype eller endda via e-mail og dele det med alle.
Lad os nu se, hvordan man linker til en bestemt del eller punkt i en YouTube -video. Del en YouTube -video- URL fra et bestemt start- og stoptidspunkt!
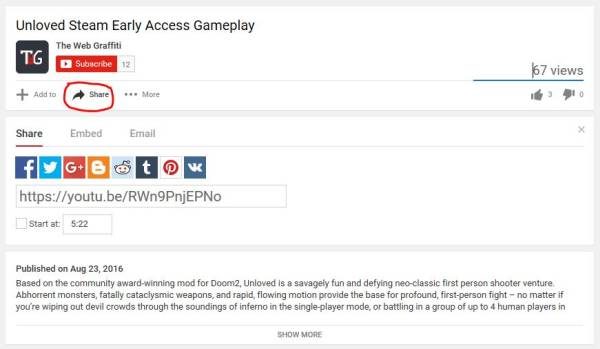
Link til YouTube -video fra bestemt starttidspunkt til sluttidspunkt
Her er sagen, ikke mange mennesker kender til muligheden for at dele YouTube -videoer fra et bestemt øjeblik i videoen. Hvis en person stødte på en fantastisk scene ved fem-minutters-mærket i videoen, er der ingen grund til at dele linket og få de andre parter til at se hele videoen for at støde på fem-minutters-mærket eller springe til det.
De gode folk på YouTube har gjort det muligt for enhver at dele en video og få den til at begynde ved den sektion, de ønsker. Det er en fantastisk funktion, en vi ikke kan leve uden lige siden den opstod.
Lad os påpege noget her. Der er to måder at dele videoer på sociale medier fra et bestemt tidsstempel(timestamp) . Der er en mulighed under hver video, der får det hele til at klikke. Det hedder " Del(Share) ", og det kan findes præcis under knappen " Abonner(Subscribe) ". Klik(Click) på knappen Del(Share) , og med det samme dukker deleboksen(Share Box) op i bunden.
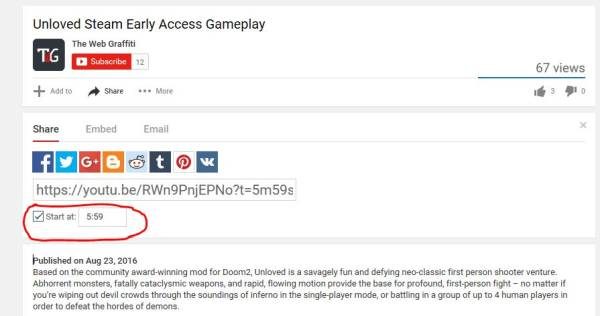
Når deleboksen(Share Box) åbnes, skal brugeren se et udvalg af deleknapper på sociale medier. Ignorer dem indtil videre, og klik på afkrydsningsfeltet ud for " Start ved(Start At) ". Der er en anden boks, men denne har tidsstemplet indeni. Husk(Bear) , det er muligt at indtaste tidsstemplet manuelt i boksen, hvis behovet skulle opstå.
Til sidst skal brugeren bare kopiere linket og indsætte det, hvor de ønsker, at videoen skal deles; det er det.
Hvad med den anden mulighed?(What About The Other Option?)
Bare rolig; vi har ikke glemt den anden måde at gøre alt dette på. Her er hvad du behøver at vide; der er ingen grund til at klikke på Del(Share) - knappen eller noget andet. Hvis vi ser på YouTube-URL'en(YouTube URL) , efter at den blev ændret, så videoen kan begynde på et bestemt tidsstempel, kan vi se små ændringer.
Her er URL'en før ændringerne:
https://youtu.be/RWn9PnjEPNo
Her er URL'en(URL) efter ændringerne blev tilføjet
https://youtu.be/RWn9PnjEPNo?t=5m59s
Det, vi ser, er tilføjelsen af " t=?5m59s ". Det eneste, brugeren skal gøre, er at finde ud af tidsstemplet, kopiere linket og manuelt tilføje tidsstemplet til linket for at oprette den ønskede URL . Husk, at " 5m59s " repræsenterer det valgte tidspunkt, hvor brugeren ønsker, at videoen skal begynde. "m" står for minutter, mens "s" står for sekunder.
Det skal bemærkes, at " ?t= " altid skal tilføjes til URL'en(URL) til enhver tid i samme rækkefølge som ovenfor.
For at starte og afslutte en video(start and end a video) skal du bruge ?start=<seconds> og ?end=<seconds> til at definere start- og sluttidspunkter. Noget som dette:
https://www.youtube.com/embed/xxx6x67ws7?start=45&end=200
Nummeret skal være i sekunder.
Du kan tjekke YouTube Embedded Players og Player Parameters her(here) .
Det er hvis du lige har lært, hvordan du linker til en YouTube -video fra et bestemt starttidspunkt til sluttidspunktet!
Ønsker mere? Tag et kig på disse seje YouTube-tip, tricks og hemmeligheder(YouTube Tips, Tricks & Secrets) .(Want more? Take a look at these cool YouTube Tips, Tricks & Secrets.)
Related posts
Sådan flettes flere afspilningslister på Spotify og YouTube Music
Sådan bruger du YouTube Analytics til at kontrollere kanalens ydeevne
Bedste YouTube-alternativer for skabere
Sådan overfører du YouTube-abonnementer fra en konto til en anden
Sådan opdager du nye kanaler på YouTube
Sådan sletter du en YouTube-video fra din kanal fra mobil eller pc
YouTube Audio renderer fejl, Ret Genstart din computer
Stop Chrome og Firefox i at dræne din bærbare computers batteri
Sådan ændrer du dit YouTube-profilbillede på den nemme måde
Forbedre YouTube-streaming og oplevelse med disse browserudvidelser
Sådan fjerner du blokering af YouTube-videoer på begrænsede netværk
Sådan blokerer du en YouTube-kanal i din desktopbrowser eller mobil
Top 5 YouTube GreaseMonkey-scripts
Sådan repareres Ingen lyd på YouTube på Windows 11/10
Sådan forhindrer du YouTube i at anbefale videoer
VideoPad Video Editor er en gratis videoredigeringssoftware til YouTube
Video er begrænset. Tjek Google-værkstedets administrator
Sådan stopper eller fjerner du anbefalede videoer på YouTube
Sådan ændres YouTube-kanals URL
Sådan slår du mørkt tema til for YouTube
