Sådan løses almindelige problemer med UC-browseren?
UC Browser har vist sig at være et levedygtigt alternativ for de brugere, der ikke kommer overens med Google Chrome , der er forudinstalleret på din enhed. UC-browseren(UC browser) er blevet enormt populær i løbet af de sidste par år og giver visse ekstraordinære funktioner, der ikke er tilgængelige på Google Chrome eller andre almindelige browsere. Bortset fra det er browsing- og downloadhastighederne i UC Browser ret hurtige sammenlignet med den forudinstallerede browser.
Ovenstående fakta betyder ikke, at UC-browseren er perfekt, dvs. den kommer med sit eget sæt af fejl og problemer. Brugere har blandt andet stået over for problemer med downloads, tilfældige fastfrysninger og nedbrud, UC Browser , der løber tør for plads, ikke at kunne oprette forbindelse til internettet. Men bare rolig, i denne artikel vil vi diskutere forskellige UC-browserproblemer og hvordan man løser dem.
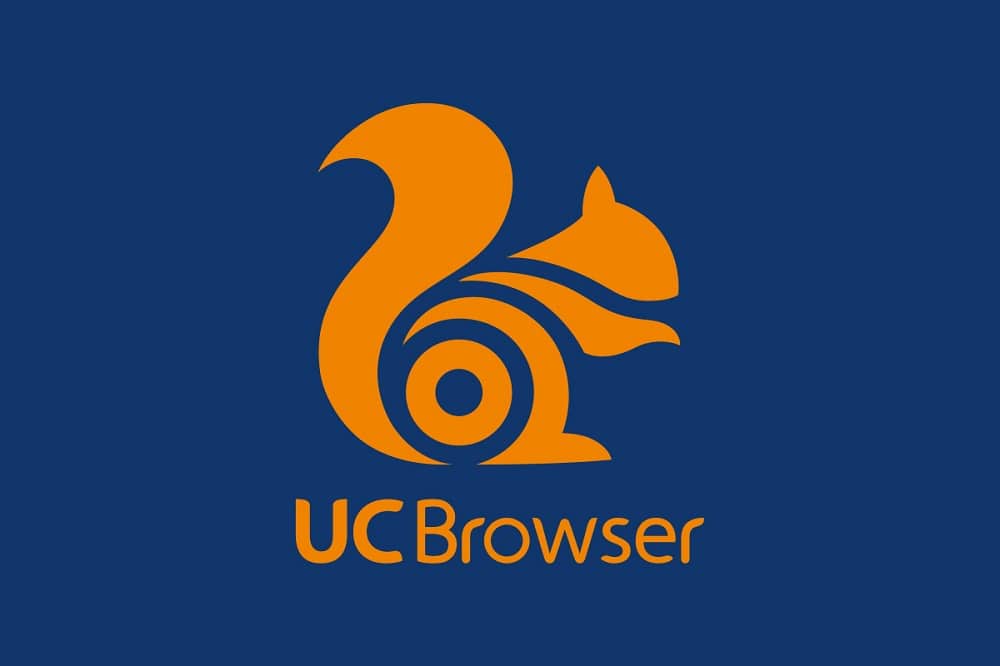
Står du over for problemer med UC Browser? Løs almindelige problemer med UC Browser(Facing issues with UC Browser? Fix UC Browser Common Issues)
De mest almindelige fejl er blevet grupperet, og der vises metoder til, hvordan man løser disse særlige problemer.
Problem 1: Fejl under download af filer og dokumenter(Issue 1: Error while downloading files and documents)
Et af de mest almindelige problemer, der er blevet rapporteret af forskellige UC Browser- brugere, er vedrørende downloads, dvs. downloads stopper pludseligt, og selvom det kan genoptages, når det sker, er der nogle få tilfælde, hvor download skal genstartes fra begyndelsen . Dette forårsager frustration blandt brugere på grund af tab af data.
Løsning: Deaktiver batterioptimering(Solution: Disable Battery Optimization)
1. Åbn indstillinger og gå over til Application Manager eller Apps.(Application Manager or Apps.)

2. Rul ned til "UC Browser" , og tryk på den.

3. Naviger til "Batterisparer"(“Battery Saver”) , og vælg Ingen begrænsninger.(No Restrictions.)

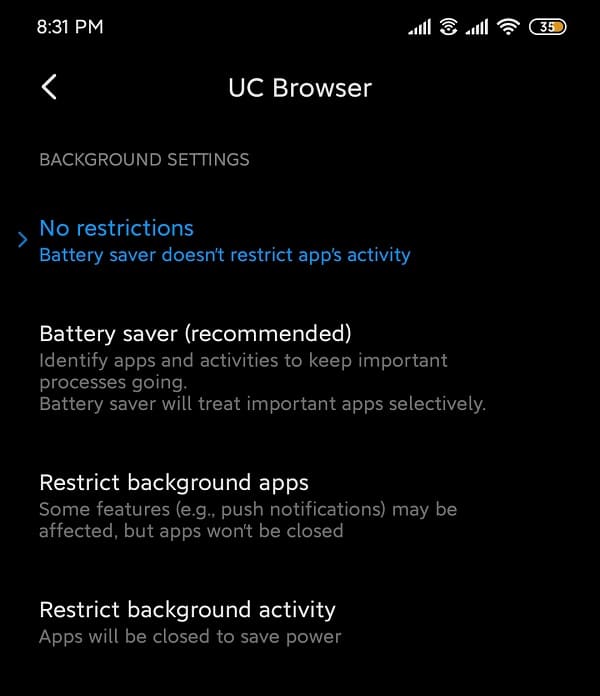
For enheder, der kører på lager Android:
- Gå over til Application Manager under indstillinger.
- Vælg Speciel appadgang(Special app access ) under "Avanceret".
- Åbn Batterioptimering(Battery Optimization) , og vælg UC Browser .
- Vælg Optimer ikke.(Don’t optimize.)
Problem 2: Tilfældige fryser og går ned(Issue 2: Random freezes and crashes)
Et andet almindeligt problem er den bratte lukning af UC Browser - applikationen på Android -enheder. Der har været forskellige problemer rapporteret vedrørende pludselige nedbrud, især for de brugere, der ikke har opdateret appen til den nyeste version. Dette bliver ved med at ske fra tid til anden, og selvom dette problem er blevet rettet i den nuværende version, er det bedre at løse det én gang for alle.
Løsning 1: Ryd app-cache og data(Solution 1: Clear app cache and data )
1. Åbn Indstillinger(Settings) på din enhed, og gå til Apps eller Application Manager .
2. Naviger til UC Browser under alle apps.

3. Tryk på Lager(Storage) under appdetaljer.

4. Tryk på Ryd cache(Clear Cache) .
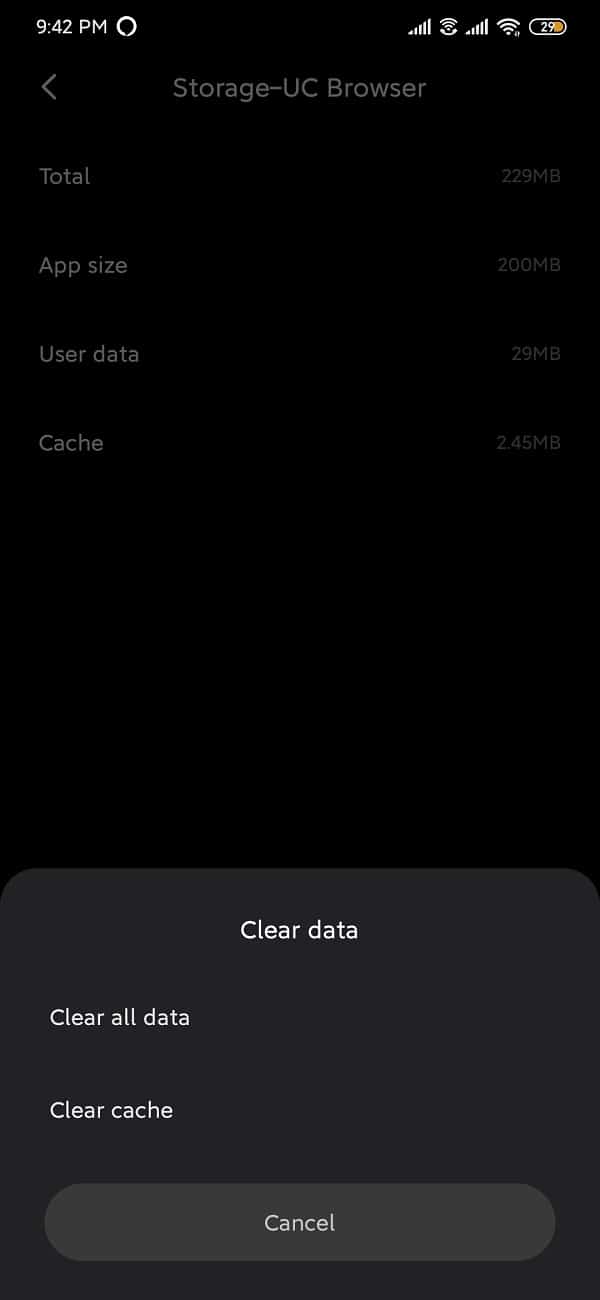
5. Åbn appen, og hvis problemet fortsætter, skal du vælge Clear all data/Clear storage.
Løsning 2: Sørg for, at alle nødvendige tilladelser er aktiveret(Solution 2: Make sure all necessary permissions are enabled)
1. Åbn Indstillinger og gå over til apps/application manager.
2. Rul ned til "UC Browser" , og åbn den.
3. Vælg Apptilladelser.(App Permissions.)
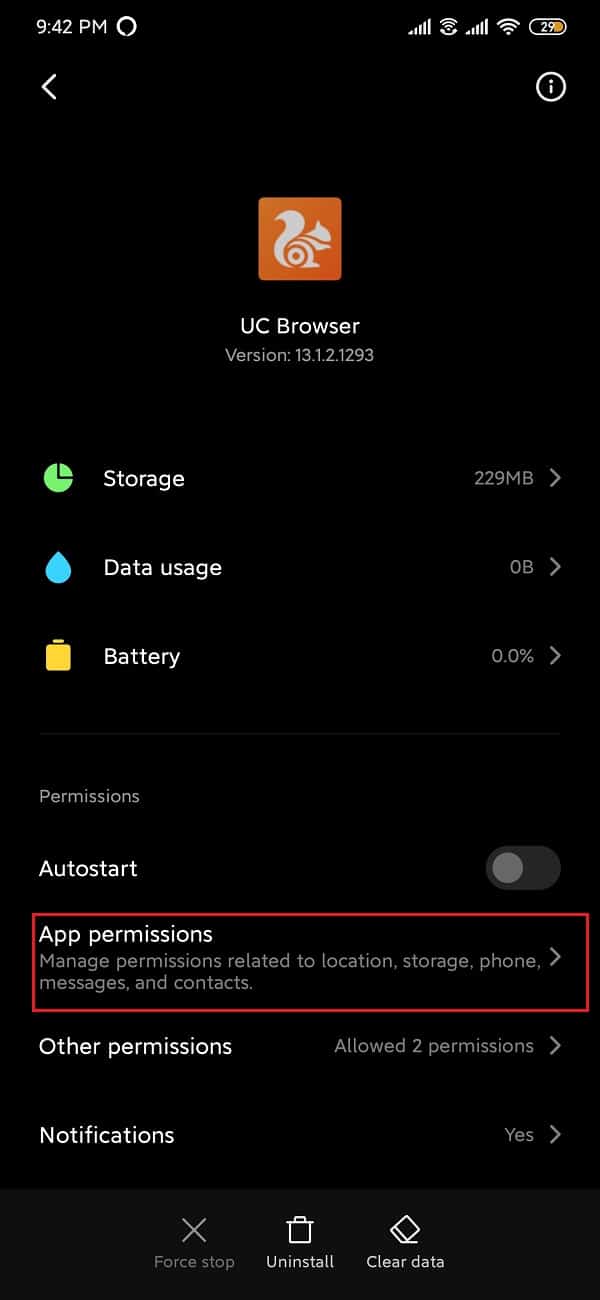
4. Aktiver derefter tilladelser for kameraet, placeringen og lageret,(enable permissions for the camera, location and storage) hvis det ikke allerede er aktiveret.

Problem 3: Der er tom for plads-fejl(Issue 3: Out of Space error)
Browserapps(Browser) på Android bruges hovedsageligt til at downloade forskellige multimediefiler. Ingen af disse filer kan dog downloades, hvis der ikke er plads tilbage. Standard downloadplacering for UC Browser er det eksterne SD-kort, på grund af hvilket der er mulighed for, at fejlen "ikke mere plads(out of space) " dukker op. For at løse dette problem skal downloadplaceringen ændres tilbage til intern hukommelse.
1. Åbn UC Browser.
2. Tryk på navigationslinjen i bunden, og åbn " Indstillinger(Settings) ".
3. Tryk derefter på indstillingen Download Indstillinger( Download Settings) .

4. Tryk på standardstien(Default Path ) under Downloadindstillinger(Download Settings) og skift downloadplaceringen.

Husk, at for at gemme filerne i den interne hukommelse, anbefales det først at oprette en mappe med navnet " UCDownloads" .
Problem 4: UC Browser kan ikke oprette forbindelse til internettet(Issue 4: UC Browser not being able to connect to the internet)
Funktionerne i en webbrowser genkendes kun, så længe den er forbundet til en stabil internetforbindelse. En webbrowser er ubrugelig, hvis der ikke er nogen internetforbindelse, selvfølgelig, fordi der absolut ikke er adgang til noget, som browseren(Browser) holder op med at give. UC Browser kan støde på nogle netværksrelaterede problemer fra tid til anden. Sådan løser du dem én gang for alle.
Løsning 1: Genstart enheden(Solution 1: Restart the device)
En af de mest grundlæggende og foretrukne løsninger til at sætte alt på plads med hensyn til eventuelle problemer i enheden er restarting/rebooting telefonen. Dette kan gøres ved at trykke på og holde “ power ”-knappen nede og vælge “ genstart(restart) ”. Dette vil tage et minut eller to afhængigt af telefonen og løser ofte en del af problemerne.

Løsning 2: Slå flytilstand til, og sluk den(Solution 2: Turn on Airplane mode and turn it off)
Flytilstanden(Airplane) på smartphones deaktiverer alle trådløse og mobilforbindelser. Som udgangspunkt(Basically) kan du ikke udføre nogen funktioner, der kræver en internetforbindelse. Du vil heller ikke være i stand til at foretage eller modtage opkald og beskeder.
1. Træk meddelelsespanelet ned og slå flytilstand til(toggle the Airplane mode on) (flysymbol).

2. Vent venligst et par minutter, og sluk derefter flytilstand. (turn off the Airplane mode. )

Løsning 3: Nulstil netværksindstillinger(Solution 3: Reset Network Settings)
Nulstilling af netværksindstillingerne(Network Settings) nulstiller fuldstændigt alle trådløse indstillinger(Wireless Settings) til standard og fjerner også parrede Bluetooth -enheder og SSID'er.
1. Gå til indstillingerne(Settings) på din telefon.
2. Klik nu på fanen System .

3. Klik på knappen Nulstil(Reset) .

4. Vælg nu Nulstil netværksindstillinger( Reset Network Settings) .

5. Du vil nu modtage en advarsel om, hvad det er for ting, der skal nulstilles. Klik(Click) på indstillingen "Nulstil netværksindstillinger"(“Reset Network Settings”) .

6. Forbind nu til Wi-Fi- netværket og prøv derefter at bruge Messenger og se, om det stadig viser den samme fejlmeddelelse eller ej.
Anbefalede:(Recommended:)
- Ret applikation ikke installeret fejl på Android(Fix Application not installed error on Android)
- Ret kamerafejl på Samsung Galaxy(Fix Camera Failed Error on Samsung Galaxy)
- Sådan ændres app-ikoner på Android-telefon(How to Change App Icons on Android Phone)
Vi håber, at disse oplysninger er nyttige, og at du var i stand til at løse almindelige problemer med UC Browser(fix UC Browser common issues) . Men hvis du stadig har spørgsmål eller forslag vedrørende denne guide, er du velkommen til at kontakte os ved hjælp af kommentarsektionen.
Related posts
Løs almindelige problemer med Moto G6, G6 Plus eller G6 Play
Rette Kan ikke downloade apps på din Android-telefon
Sådan repareres Instagram bliver ved med at crashe (2022)
Sådan rettes langsom opladning på Android (6 nemme løsninger)
9 måder at ordne Twitter-videoer, der ikke afspilles
Sådan rettes Outlook, der ikke synkroniserer på Android
Sådan repareres Google Fotos viser tomme billeder
Sådan repareres Instagram-musik, der ikke virker
Sådan repareres Facebook-dating virker ikke (2022)
Fix Kan ikke sende tekstbesked til én person
Sådan rettes Note 4, der ikke tænder
Fix Android-telefonopkald går direkte til telefonsvarer
Ret Chrome Needs Storage Access Fejl på Android
Løs problemet med Chromecast-kilde, der ikke understøttes på din enhed
Sådan rettes Android.Process.Media Has Stopped Error
6 måder at løse automatisk rotation, der ikke virker på Android
Ret WhatsApp Din telefondato er unøjagtig fejl
5 måder at løse Gmail-konto, der ikke modtager e-mails
Ret download Sluk ikke for mål
Ret Google Maps, der ikke taler på Android
