Sådan løses Fitbit Ikke-synkroniseringsproblem
Står(Are) du over for et problem, som Fitbit ikke synkroniserer med din Android -enhed eller iPhone? Der er flere årsager bag dette problem. For eksempel, et antal tilsluttede enheder mere end den maksimale grænse eller Bluetooth fungerer ikke korrekt. Hvis du også har at gøre med det samme problem, bringer vi en perfekt guide, der hjælper dig med, hvordan du løser problemet med (issue)Fitbit, der ikke synkroniserer(fix Fitbit not syncing) .

Hvad er Fitbit-enheder?(What are Fitbit devices?)
Fitbit- enheder giver forskellige funktioner til at overvåge dine fodtrin, hjerteslag, iltniveau, søvnprocent, træningslog osv. Det er blevet go-to-enheden for sundhedsbevidste mennesker. Den fås i form af armbånd, smartwatches, fitnessbånd og andet tilbehør. Derudover sporer et accelerometer monteret på enheden alle bevægelser foretaget af personen, der bærer enheden, og giver digitale målinger(digital measurements ) som et output .. Således(.. Thus) er det lidt ligesom din personlige træningstræner, der holder dig opmærksom og motiveret.
Sådan løses Fitbit Ikke-synkroniseringsproblem
Metode 1: Prøv manuel synkronisering
Nogle gange er manuel synkronisering påkrævet for at aktivere enheden til dens standard funktionelle format. Følg disse trin for at gennemtvinge manuel synkronisering:
1. Åbn Fitbit-applikationen(Fitbit application) på din Android eller iPhone.
2. Tryk på profilikonet( Profile icon) , der vises i øverste venstre hjørne af appens startskærm(home screen) .
Bemærk:(Note: ) Denne metode er til Android/iPhone

3. Tryk nu på navnet på Fitbit-trackeren(Fitbit tracker ) , og tryk på Synkroniser nu.(Sync Now.)
Enheden begynder at synkronisere med din Fitbit- tracker, og problemet skulle være løst nu.
Metode 2: Tjek Bluetooth- forbindelsen
Forbindelseslinket mellem trackeren og din enhed er Bluetooth . Hvis den er deaktiveret, stoppes synkroniseringen automatisk. Tjek for Bluetooth- indstillinger som forklaret nedenfor:
1 . Stryg op(. Swipe up) eller stryg ned(Swipe down) på startskærmen på din Android/iOS -enhed for at åbne meddelelsespanelet(Notification panel) .
2. Kontroller, om Bluetooth er aktiveret(Check if Bluetooth is enabled) . Hvis det ikke er aktiveret, skal du trykke på Bluetooth -ikonet og aktivere det som vist på billedet.

Læs også: (Also Read:) 10 bedste fitness- og træningsapps til Android(10 Best Fitness and Workout Apps for Android)
Metode 3: Installer Fitbit-applikationen(Fitbit Application)
Alle Fitbit- trackere kræver, at Fitbit- applikationen er installeret på din Android eller iPhone.
1. Åbn AppStore eller Play Butik(Play Store) på iOS/Android-enheder og søg efter Fitbit .
2. Tryk på indstillingen Installer(Install) og vent på, at programmet er installeret.
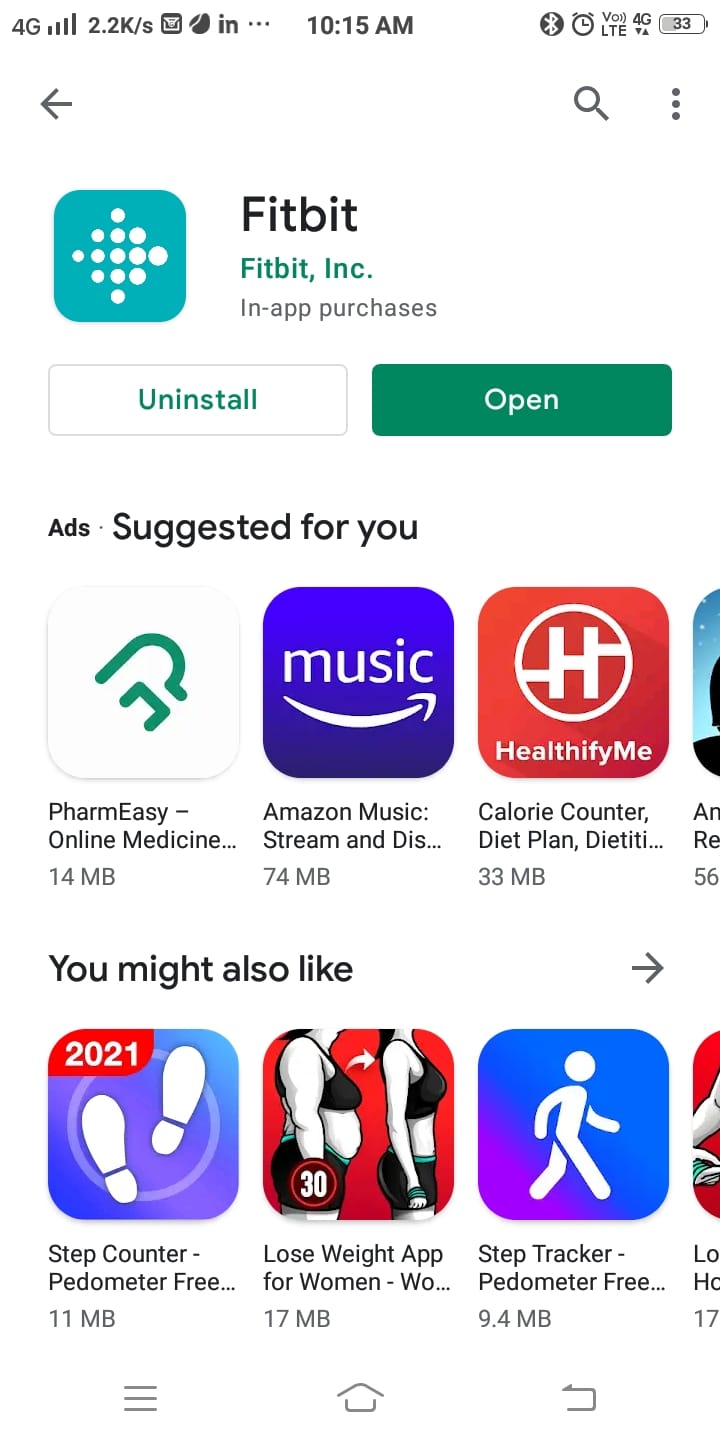
3. Åbn programmet og kontroller, om trackeren synkroniserer nu.(Open the application and check if the tracker syncs now.)
Bemærk:(Note:) Sørg altid for, at du bruger den seneste version af Fitbit- applikationen, og opdater Fitbit med jævne mellemrum for at undgå synkroniseringsproblemer.
Metode 4: Tilslut(Connect) kun én enhed(Device) ad gangen
Nogle brugere kan forbinde Fitbit med Android/iOS , når de er udenfor, og nogle kan forbinde det til deres computer, når de er hjemme eller på kontoret. Men fejlagtigt kan du ende med at forbinde trackeren til begge enheder. Så dette vil naturligvis rejse et synkroniseringsproblem. For at undgå sådanne konflikter,
1. Slå(Turn ON Bluetooth) kun Bluetooth til på én enhed (enten Android/iOS eller computer) ad gangen.
2. Sluk Bluetooth(Turn OFF Bluetooth ) på den anden enhed, når du bruger den første.
Metode 5: Sluk for Wi-Fi
På nogle enheder tændes Wi-Fi automatisk, når Bluetooth er tændt. De to tjenester kan dog komme i konflikt med hinanden. Derfor(Hence) kan du slå Wi-Fi fra for at løse problemet med Fitbit, der(Fitbit) ikke synkroniserer:
1. Kontroller(Check ) , om Wi-Fi er slået TIL, når Bluetooth er aktiveret på din enhed.
2. Sluk(Turn OFF) for Wi-Fi, hvis det er aktiveret, som vist nedenfor.

Læs også: (Also Read:) Sådan fjerner du en Google-konto fra din Android-enhed(How to Remove a Google Account from your Android Device)
Metode 6: Tjek Fitbit Tracker-batteri(Check Fitbit Tracker Battery)
Ideelt set bør du oplade din Fitbit- tracker hver dag. Men hvis du opdager, at den er ved at løbe tør for strøm, kan det give anledning til synkroniseringsproblemet.
1. Tjek(Check) om trackeren er slukket.
2. Hvis ja, oplad(charge ) den til mindst 70% og tænd den igen.
Metode 7: Genstart Fitbit Tracker(Method 7: Restart Fitbit Tracker)
Genstartsprocessen for Fitbit- trackeren er den samme som genstartsprocessen for en telefon eller en pc. Synkroniseringsproblemet vil blive løst, da OS vil blive opdateret under genstart. Genstartsprocessen sletter ingen data på enheden. Sådan kan du gøre det:
1. Tilslut(Connect) Fitbit -(Fitbit) trackeren til strømkilden ved hjælp af et USB -kabel.
2. Tryk og hold tænd/sluk-knappen nede( power button) i ca. 10 sekunder.
3. Nu vises Fitbit- logoet(logo appears) på skærmen, og genstartsprocessen begynder.
4. Vent på, at processen er afsluttet, og tjek, om du er i stand til at rette Fitbit vil ikke synkronisere med dit telefonproblem.(fix Fitbit won’t sync with your phone issue.)
Bemærk:(Note:) Du anbefales kun at bruge genstartmetoden(Restart) efter at have løst Bluetooth- og Wi-Fi- konflikter, som anvist i de tidligere metoder.
Metode 8: Nulstil din Fitbit Tracker(Method 8: Reset Your Fitbit Tracker)
Hvis alle de ovennævnte metoder ikke løser problemet med Fitbit , der ikke synkroniserer, kan du prøve at nulstille din Fitbit- tracker. Det får enheden til at fungere som en helt ny. Det udføres normalt, når en enheds software bliver opdateret. Når din Fitbit viser problemer som hængende, langsom opladning og skærmfrysning, anbefales det at nulstille din enhed. Nulstillingsprocessen kan variere fra model til model.

Bemærk:(Note:) Nulstillingsprocessen sletter alle data, der er gemt på enheden. Sørg for at tage en sikkerhedskopi af din enhed, før du nulstiller den.
Anbefalede:(Recommended:)
- Ret Google Kalender, der ikke synkroniserer på Android(Fix Google Calendar not syncing on Android)
- Ret Outlook, der ikke synkroniserer på Android(Fix Outlook not syncing on Android)
- 5 måder at rette GTA 5 spilhukommelsesfejl på(5 Ways to Fix GTA 5 Game Memory Error)
- Reparer Android, der sidder fast i en genstartsløkke(Fix Android Stuck in a Reboot Loop)
Vi håber, at denne vejledning var nyttig, og at du er i stand til at løse problemet med Fitbit, der ikke synkroniserer(fix Fitbit not syncing issue) . Fortæl os, hvilken metode der virkede bedst for dig. Hvis du har spørgsmål/kommentarer til denne artikel, er du velkommen til at skrive dem i kommentarfeltet.
Related posts
Sådan repareres pc vil ikke POST
Fix iTunes bliver ved med at åbne af sig selv
Ret høj CPU-brug af tjenestevært: Lokalt system
Rette Kan ikke downloade apps på din Android-telefon
Ret Google Chrome, der ikke gemmer adgangskoder
Ret Windows 7-opdateringer, der ikke downloades
Sådan rettes applikationsfejl 0xc0000005
Fix Kan ikke installere netværksadapter fejlkode 28
Løsning Der er et problem med dette websteds sikkerhedscertifikat
Fix Task Host Window forhindrer nedlukning i Windows 10
Fix Windows kan ikke kommunikere med enheden eller ressourcen
Sådan repareres Mac-kamera, der ikke virker
Ret Alt+Tab virker ikke i Windows 10
Rette computeren vil ikke gå i dvaletilstand i Windows 10
Ret netværksadapterfejlkode 31 i Enhedshåndtering
Ret Windows Update-fejlkode 0x80072efe
Fix Host Process for Windows Services er holdt op med at virke
Fix Desktop refererer til en placering, der ikke er tilgængelig
Reparer Windows 10-proceslinjen, der ikke skjuler sig
Fix USB bliver ved med at afbryde og tilslutte igen
