Sådan luges dublerede digitale fotos ud på din Windows-computer
Her er ironi til dig. En af de mange fordele ved at eje en smartphone er, at du kan tage masser af billeder med det indbyggede kamera. En af de mange ulemper er at kunne tage masser af billeder med det indbyggede kamera.
Hvorfor er det både godt og dårligt at eje et smartphone-kamera? Fordi alle nu kan trykke på udløserknappen uden at skulle tænke på kamerafilm og udviklingsomkostninger, hvilket fører til, at du går amok og laver ti kopier af den samme positur eller den samme scene, for derefter at overføre hele rodet til din computer eller skylager.

Jeg er den værste gerningsmand. I løbet af de 6 år, vi har ejet vores hund, har vi (konservativt) taget omkring 10.000 billeder af ham. Men jeg vurderer, at omkring halvdelen af de billeder er dubletter.
Hvordan slipper du af med duplikerede billeder uden den kedelighed at gå igennem dem én efter én? Som sædvanligt er der et værktøj til det.
Gå ind i Awesome Photo Finder(Enter Awesome Photo Finder)
Der er mange fotoduplikatværktøjer tilgængelige online. Men stort set alle, jeg prøvede (og det var meget) havde en ekstremt(extremely) begrænset prøveversion. Så ville de have dig til at betale en stor sum for et licensgebyr.

Her er problemet dog. Jeg er skotsk(Scottish) , hvilket betyder, at det at bruge penge ikke er i mit DNA. Jeg vil have en gratis løsning, og til sidst fandt jeg en, selvom den kun er til Windows , og den ser en smule dateret ud. Men det får arbejdet gjort, hvilket er det vigtigste.
Det hedder Awesome Photo Finder .
Søger dupes(Looking For Dupes)
Vi fik vores hund i 2013, så jeg har tænkt mig at køre 2013-hundemappen gennem Awesome Photo Finder og se, hvor mange dubletter den finder.
Når du åbner Awesome Photo Finder for første gang, skal du klikke på "+"-ikonet.

Naviger nu til mappen og/eller undermappen, der indeholder de billeder, du vil scanne.
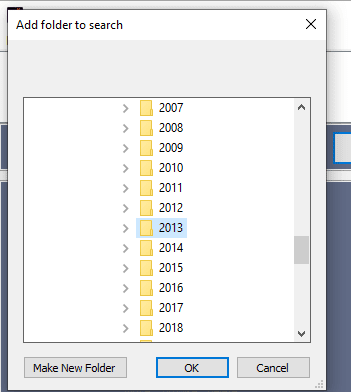
Når du har valgt en mappe, kommer den frem i boksen øverst i fotofinderen.
Du kan tilføje så mange mapper, som du vil, til en søgning, så brug "+" så mange gange, du har brug for. Hvis du beslutter dig for at slette en af mapperne fra billedsøgeren, skal du bruge "X".
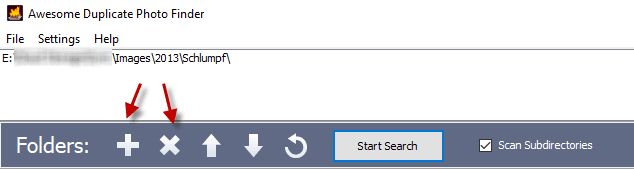
Jeg vil kun lave én mappe ad gangen, så med mappen valgt, vil jeg nu klikke på " Start søgning(Start Search) ".
Det er klart, at den tid, det tager at fuldføre duplikatsøgningen, afhænger af, hvor mange billeder der er i mappen. For mig tog 1.163 billeder lidt over et minut.

Når det er færdigt, vil du nu se dette:
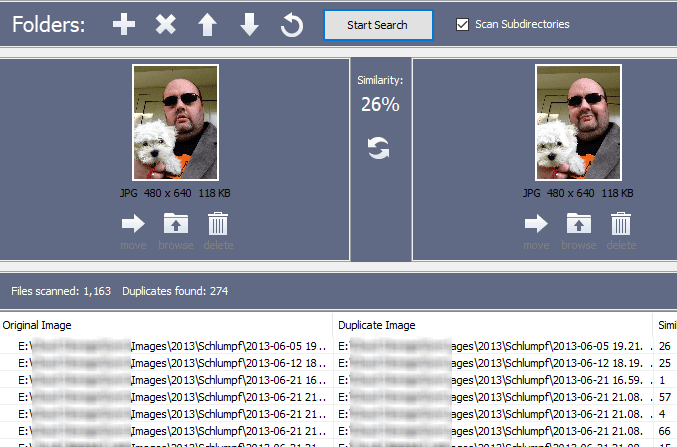
Det vil lægge to billeder side om side, og i midten vil det give dig en "lighedsværdi". Jo højere vurdering, jo mere ser billederne ens ud (ifølge Photo Finder ).
I Indstillinger(Settings) kan du angive, at det kun giver dig resultater, der er "100% identiske". Dette er nyttigt, men også ret ufleksibelt. Jeg ville meget hellere foretrække at sige "alt på 90% og derover identisk". Eller deromkring.
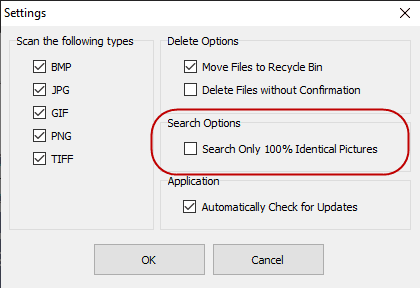
Selvom denne påstår kun 25% lighed, vil jeg sige, at den ser MEGET identisk ud. Den eneste reelle forskel er placeringen af hundens hoved.

Så for mange af dem er det en dømmekraft fra dig. Hvordan definerer du "duplicate"?
Når du har besluttet, hvilken der skal slettes, skal du først se på billedstørrelsesdataene under hvert foto. Vær sikker på, at du ikke beholder thumbnailet og smider billedet i fuld størrelse væk!

Som du kan se, kan du enten flytte det unødvendige billede til en anden placering på din computer eller slette det.
Hvis du vil se de 100 % duplikerede billeder først og arbejde dig ned derfra, skal du klikke på kolonnen "Sammenlighed" nederst på skærmen. Resultaterne samles nu i overensstemmelse hermed.

Nu får du dem, der virkelig er identiske på alle måder.

Nogle afsluttende tanker….(Some Closing Thoughts….)
Den dovne side af os kan blive fristet til bare at lade software-appen gøre arbejdet og automatisk slette, hvad den anser for at være "duplikater". Men med noget så værdifuldt som billeder, vil du virkelig lade det bare slette ting uden at tjekke det først?
Dette er én ting, hvor det at gå igennem dem metodisk betaler sig udbytte. Softwaren har gjort det hårde arbejde ved at finde dubletter. Det eneste du skal gøre er at beslutte dig for, hvilken der går, og hvilken der bliver.
Related posts
Hvordan Googles eksperimentelle apps kan hjælpe dig med at bekæmpe digital afhængighed
7 bedste programmer til straks at installere på din nye computer
5 apps til at finde og fjerne dublerede filer i Windows 10
Hvad er den bedste konferenceopkaldstjeneste – de bedste apps sammenlignet
Flyt, slet eller kopier automatisk filer i Windows
7 bedste klippeværktøjer til Chromebook
To transskriptionsværktøjer til at transformere lyd til tekst
De bedste 4 alternativer til Google Chromecast
5 kommandoprompttricks til at gøre CMD mere interessant
Zapier Email Parser: 3 kreative måder at bruge den på
3 værktøjer til at diagnosticere og fejlfinde problemer med din skærm
De 5 bedste Blue Light Filter Apps til Windows, Mac og Linux
4 Bedste Port Forwarding Software Apps og hvordan man bruger dem
5 bedste IP-scannerværktøjer til Windows, Mac, iOS og Android
Avast Online Security Extension: Er det værd at bruge?
Bedste CPU, videokort og RAM Tuning Utilities
Bedste Markdown-redaktører: Alle platforme og online
5 Windows-alternativer til Linux sudo-kommandoen
Google Chrome Autofyld: En komplet vejledning
Hvad er Microsoft Power Automate og gratis skabeloner til download
