Sådan lukkes et program automatisk i Windows ved hjælp af AutoClose
Vi som computerbrugere er ret dovne, hvilket betyder, at vi alle ville elske at have en version af Windows 10 , der for det meste er automatiseret. Nå, det er ikke muligt i dag, men indtil da vil vi undersøge et program kendt som AutoClose . Det burde ikke være for svært at blive enige om, at mange af os har en tendens til at lade vores computere køre ret ofte. I løbet af denne tid kører flere apps og programmer i baggrunden. Du ved det måske ikke, men når programmer kører, spiser de meget strøm, derfor giver det mening at lukke dem.
Men som nævnt ovenfor, er for dovne, og det er derfor, vi vil fokusere på AutoClose i dag. Dette værktøj er designet til automatisk at lukke programmer, der stadig er aktive, når en computer efterlades uden opsyn i et stykke tid. Ikke kun det, men computerbrugere kan give instruktioner til dette værktøj for at lukke ned eller gå i dvale. Det er ret fedt, hvis du spørger os, og det er noget, vi elsker at se blive standard i fremtidige versioner af Windows 10 .
Sådan lukkes et program automatisk i Windows
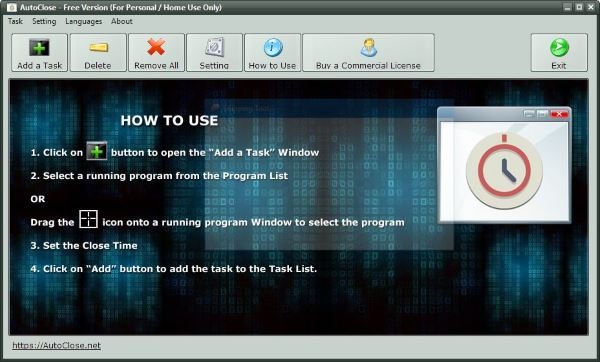
Når du har downloadet og installeret AutoClose , skal du fortsætte og starte det. Du bør støde på en anstændig udseende grafisk brugergrænseflade med en kort beskrivelse af, hvordan du udfører grundlæggende opgaver. Klik(Click) på skærmen for at slippe af med den grundlæggende tutorial, og du er klar til at rumle.
Nu, for at tilføje dit første program, skal du blot klikke på knappen Tilføj en opgave(Add a Task) og derefter vente et par sekunder, mens det tomme område er udfyldt med de programmer, der kører i øjeblikket. For at få et program automatisk lukket, skal du blot klikke på det og derefter vælge en af de flere muligheder nedenfor.
Brugere kan indstille, hvor mange dage, timer, minutter eller sekunder, der skal gå, før et værktøj automatisk lukkes. Det er også muligt at indstille det år og den måned, du ønsker, at et program skal stoppe med at køre.
Vi gætter på, at den anden mulighed er mere for erhvervsbrugere, men den første er mere på linje med hjemmebrugeren.
Når du har tilføjet dit program, kan du klikke på knappen Slet(Delete) for at fjerne det, eller hvis der er flere programmer, skal du klikke på knappen Fjern alle(Remove All) for at få dem slettet massevis.

Her er sagen, knappen Indstillinger(Settings) er primært til for, at brugerne kan bestemme, hvad de vil have computeren til at gøre, efter at softwaren har lukket programmerne. Hvis du vil, kan AutoClose lukke din pc ned, genstarte den(reboot it) , sætte den i dvaletilstand(Hibernation) og mere.
Autoluk download
AutoClose temmelig imponerende fra vores synspunkt, og bedst af alt, det er gratis til personlig brug. Du kan downloade den fra dens hjemmeside(homepage) .
Related posts
UninstallView er en bærbar Program Uninstaller-software til Windows
Del filer med alle med Send Anywhere til Windows PC
VirtualDJ er en gratis virtuel DJ-software til Windows PC
Alt-Tab Terminator forbedrer standard Windows ALT-Tab-funktionaliteten
Sådan bytter du harddiskdrev i Windows 11/10 med Hot Swap
Bedste gratis ISO Mounter-software til Windows 11/10
Bedste gratis OCR-software til Windows 11/10
Tjek nedbrudt applikation i Windows med WinCrashReport
Bedste gratis Adobe InDesign-alternativer til Windows-pc
Bedste gratis driveropdateringssoftware til Windows 11/10
Sådan flytter du installerede programmer til et andet drev i Windows 10
Sådan genereres Guitar Fretboard Diagram i Windows 11/10
Long Path Fixer Tool vil rette Path Too Long-fejl i Windows 10
Comet (Managed Disk Cleanup): Alternativ til Windows Diskoprydningsværktøj
Windows Easy Switcher lader dig skifte mellem vinduer i det samme program
Opret enkle noter med PeperNote til Windows 10
Opret en AVI-video fra billedfiler ved hjælp af MakeAVI til Windows
Freeplane er en gratis mindmapping-software til Windows 11/10
Bedste gratis Partition Manager-software til Windows 11/10
TrIDNet: Identificer ukendt filtype uden udvidelser i Windows
