Sådan måler du afstand på Google Earth
Google Earth er muligvis den fedeste af alle Google -apps. Det er ligesom Google Maps ' yngre, mere teknologikyndige søskende. Hvilket andet gratis open source-program giver dig muligheden for at udforske vores fælles planet ved at zoome fra dit hjem til en by på den anden side af kloden eller endda til rummet – alt sammen med nogle få klik eller tryk?
I denne artikel viser vi dig, hvordan du måler afstande, områder og højder på Google Earth . Det første trin er at vælge en version af Google Earth , der skal bruges. Der er tre hovedversioner.

Den hurtigste måde at komme i gang på er at få adgang til Google Earth på nettet ved at besøge earth.google.com fra en understøttet webbrowser. I øjeblikket omfatter understøttede browsere Chrome , Firefox , Edge og Opera .
Brugere af mobilenheder(Mobile) kan downloade Google Earth -appen fra Apples App Store eller fra Google Play Butik.
Og de af jer, der ønsker adgang til flere funktioner, kan downloade Google Earth Pro . På trods af " Pro " i sit navn er denne desktopapplikation gratis og tilgængelig til pc, Mac og Linux . Google Earth Pro inkluderer historiske billeder og muligheden for at importere og eksportere GIS -data – funktioner, som web- og mobilapps mangler.

Sådan måler du afstande med Google Earth
Før vi kommer ind på, hvordan man måler afstande i Google Earth , først en advarsel om nøjagtighed. Der er skrevet bind om dette emne, og resultatet er, at positionsnøjagtighed i Google Earth ikke er perfekt, især over lange afstande. For de fleste amatørbrugere og -anvendelser vil det dog være godt nok.

Du vil opdage, at det er nemt at måle afstanden mellem to punkter på Google Earth .
- Søg(Search) efter dit udgangspunkt.

- Vælg linealen(ruler) på værktøjslinjen.

- Vælg dit udgangspunkt(starting point) ved at klikke på kortet.

- Vælg et andet punkt på kortet. Linjen mellem de to punkter vil være gul, og afstanden mellem dem vil blive vist.

Hvis du vil fjerne det sidste punkt, du har angivet, skal du vælge Fortryd(Undo) . Du kan også klikke og trække punkter, du allerede har angivet.
Afstandsenheder i Google Earth
Google Earth vælger automatisk den måleenhed, der giver mest mening for den afstand, du har målt. Alternativt kan du skifte mellem flere måleenheder.
Vælg dropdown-pilen ud for afstanden, og vælg din måleenhed. Valgmulighederne spænder fra metriske enheder som centimeter, meter og kilometer til kejserlige mål som tommer, fod, yards og miles. Du kan også vælge sømil eller endda Smoots .

Sådan måler du areal(Area) med Google Earth
At måle arealet af en polygon i Google Earth svarer meget til at måle afstanden mellem to punkter. Du skal blot(Simply) tilføje tre eller flere punkter og lukke formen ved at vælge det første punkt.
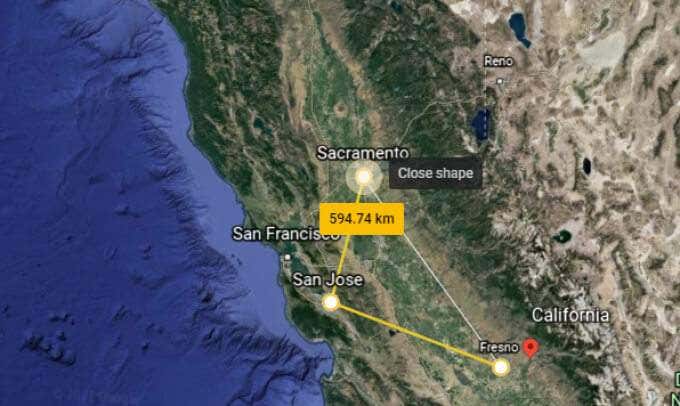
Informationspanelet vil nu vise både omkredsen og området af den form, du har oprettet.

Igen kan du ændre måleenheden ved at vælge dropdown-pilen ud for hver måling.
Sådan måler du højde(Elevation) i Google Earth
Google Earth gør det virkelig nemt at finde højden af ethvert sted på planeten. Du skal blot(Simply) vælge et punkt på kortet, og højden vises i nederste højre hjørne af kortet.

Sådan måler du dit(Your House) huss højde(Height) på Google Earth
Nu hvor du ved, hvordan du måler højde, kan du bruge denne viden til at beregne højden af dit hus (eller en hvilken som helst bygning), forudsat at Google Earth gengiver bygningen i 3D.

Denne øvelse kommer ned til tre trin:
- Bestem højden af jordniveau ved at klikke på et punkt på kortet i jordniveau. Bemærk højdemålingen af det punkt i nederste højre hjørne af kortet.
- Bestem højden af taget på den bygning, hvis højde du vil måle, ved at klikke på bygningens tag på kortet. Bemærk højdemålingen af det punkt i nederste højre hjørne af kortet.
- Træk jordhøjden fra højden af taget, og det giver dig højden af bygningen.
Måling af 3D-polygoner med Google Earth Pro
Hvis du bruger Google Earth Pro , kan du gøre dette på en anden måde.
- Sørg for, at feltet ud for 3D-bygninger(3D Buildings) er markeret i panelet Lag .(Layers )

- Vælg linealværktøjet(ruler) .

- I pop op-vinduet Lineal skal du vælge fanen (Ruler)3D polygon .

- Klik(Click) på kortet for at indstille dine punkter. Du kan for eksempel vælge de fire hjørner af den ene side af en bygning. Linealpanelet viser(Ruler) omkredsen og arealet af den polygonform, du har oprettet. Igen(Again) kan du bruge dropdown-pilene til at vælge forskellige måleenheder.
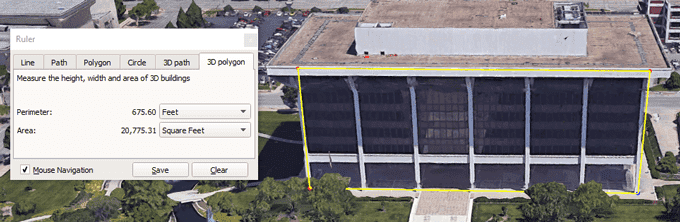
Hvad kan du ellers gøre med Google Earth ?
Der er så meget mere i Google Earth ud over at måle afstande og områder. Start Voyager- udstillingsvinduet, og nyd interaktive ture, quizzer og kortlag.
Eller, på ægte Google - manér, vælg "Jeg føler mig heldig"-ikonet, og Google Earth vil tage dig væk til en del af verden, du sandsynligvis aldrig har hørt om før. Og før du rejser, skal du sørge for at lære, hvordan du starter det gratis Flight Simulator -spil, der er gemt i Google Earth Pro !
Related posts
Sådan bruger du rullelister i Google Sheets
9 skjulte funktioner i Google Maps, du bør tjekke ud
Sådan filtreres i Google Sheets
Hvad er Google-appen, og hvordan man bruger den
Sådan indsætter du en signatur i Google Docs
Sådan bruger du Google Tasks – Kom godt i gang-vejledning
Sådan eksporteres og importeres Chrome-bogmærker
Sådan slår du Google SafeSearch fra
Et kig på Google Messages-appen til Android. Er det godt?
Sådan bruger du flere stop i Google Maps
Sådan laver du en Google-formular: En komplet vejledning
Sådan rettes Gmail, når det ikke modtager e-mails
Hvad er Google-eksponeringsmeddelelser for COVID-beskyttelse?
Google Min aktivitet: Hvorfor du skal bekymre dig
Sådan sender du private e-mails i Gmail
Får du ikke Gmail-meddelelser? 10 måder at rette på
Sådan slukker og administrerer du YouTube-meddelelser
Hvad er en Google "usædvanlig trafik"-fejl, og hvordan man løser det
Hvad er en metrik og dimension i Google Analytics?
Sådan får du vist din Google Maps-søgehistorik
