Sådan markeres et dokument som endeligt i Word
I Microsoft Word kan folk markere deres dokument som endeligt for ikke at foretage ændringer i det. Når brugeren markerer dokumentet som endeligt, ændres dokumentet til skrivebeskyttet, og nogle af båndknapperne er ikke tilgængelige. Du vil se et banner oven på dokumentet, der angiver, at dokumentet er markeret som endeligt. Der er et tilladelsesflag på info-siden på backstage-visningen, der indikerer, at dokumentet er markeret som endeligt, og et mærke som endeligt ikon popper op på statuslinjen, hvis brugeren ønsker at foretage ændringer i det dokument, brugeren skal fjerne markere et dokument som den endelige betegnelse.
I denne vejledning vil vi forklare, hvordan man markerer et dokument som endeligt, og hvordan man fjerner Marker(Mark) et dokument som endeligt.
Hvad er Marker(Mark) som endeligt(Final) i Microsoft Office ?
Marker(Mark) som endeligt(Final) er en betegnelse, der gør det muligt for læseren at vide, at dokumentet er markeret som endeligt og ikke kan eller bør ændres.
Sådan markeres et dokument(Document) som endeligt(Final) i Word
Gå til Fil(File) .
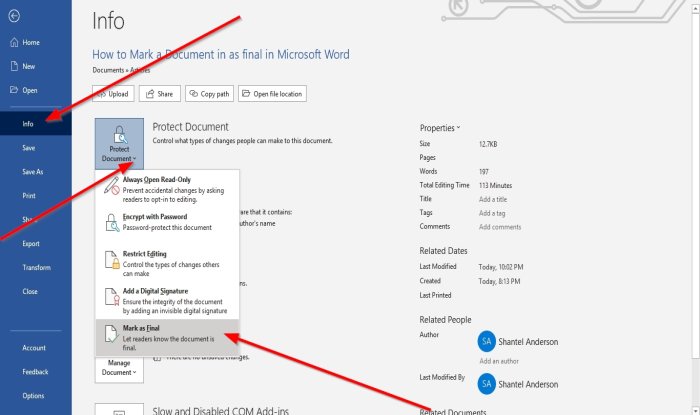
Klik på infosiden(Info) i Backstage-visningen( Backstage View) .
Klik på knappen Beskyt dokument(Protect Document) .
Klik på Markeret som endelig(Marked as Final) på rullelisten Beskyt dokument(Protect Document) .
Der vises en Microsoft Word -dialogboks, der angiver, at dokumentet vil blive markeret som endeligt; klik på OK .
Derefter popper en beskedboks op om, at dokumentet er markeret som endeligt; klik på OK .
Dokumentet markeres som endeligt.
Sådan fjerner du markeringen af et dokument(Document) som endeligt(Final) i Word

Der er to metoder til at fjerne mærket(Mark) som endelig(Final) betegnelse
Metode et(Method one) er at gå til toppen af dokumentet; du vil se Marked as Final banneret; klik på Rediger alligevel(Edit Anyway) .

Metode to er at gå til Info- siden i Backstage View og klikke på knappen Beskyt dokument(Protect Document) .
Klik på Marker som endelig(Mark as Final) på rullelisten .
Mærket som endelig (Mark)betegnelse(Final) fjernes.
Læs(Read) : Sådan tilføjer, kopierer, fjerner og anvender tekstbokse i Word(Add, Copy, Remove & Apply Text Boxes in Word) .
Jeg håber det hjælper; hvis du har spørgsmål, bedes du kommentere nedenfor.
Related posts
Sådan bruger du Quick Parts Document Property-funktionen i Word
Sådan administreres dokumentversioner i Word
Sådan udskrives dokumentegenskaber, mens du udskriver et Word-dokument
Sådan udtrækkes billeder fra Word-dokument uden at bruge software
Sådan indsætter du en onlinevideo i et Word-dokument
Sådan laver du en sidelandskab i Word
Reparer Programlinks og ikoner åbner Word-dokument
Tilføj, skift, fjern forfatter fra forfatteregenskab i Office-dokument
Excel, Word eller PowerPoint kunne ikke starte sidste gang
Sådan slår du afsnitsmærker fra i Microsoft Word
Sådan opretter du et hæfte eller bog med Microsoft Word
Sådan bruger du linket tekst i Word til at opdatere flere dokumenter
Word kunne ikke oprette arbejdsfilen. Tjek den midlertidige miljøvariabel
Tjek alle hyperlinks i et MS Word-dokument på få sekunder
Sådan fjerner du alle sektionsskift i Word på én gang
Sådan gendannes et Word-dokument
Sådan indsætter du en signatur i et Microsoft Word-dokument
Sådan opdateres et gammelt Word-dokument til det nyeste Word-format
Sådan starter du Word, Excel, PowerPoint, Outlook i fejlsikret tilstand
Hvad er en ASD-fil, og hvordan åbner man den i Microsoft Word?
