Sådan nulstiller du adgangskoden til en Microsoft-konto
Med en Microsoft - onlinekonto kan du få adgang til Microsoft -produkter og -tjenester fra enhver enhed med et enkelt login. Hvis du glemmer din kontoadgangskode, mister du adgang til alle Microsoft- tjenester, der er knyttet til dine konti, såsom Skype , Outlook.com , OneDrive , Xbox Live og andre. De fleste forbrugere ønsker ikke at miste adgangen til deres vigtige filer og data, der er gemt af Microsoft . I de fleste situationer er det resultatet af en mindre fejl, såsom at have Capslåse slået til eller ikke indtaste de rigtige legitimationsoplysninger. Hvis du indtaster korrekte loginoplysninger, men stadig ikke kan logge på, skal du vide, hvordan du nulstiller adgangskoden til din Microsoft-konto(Microsoft Account) for at gendanne den.
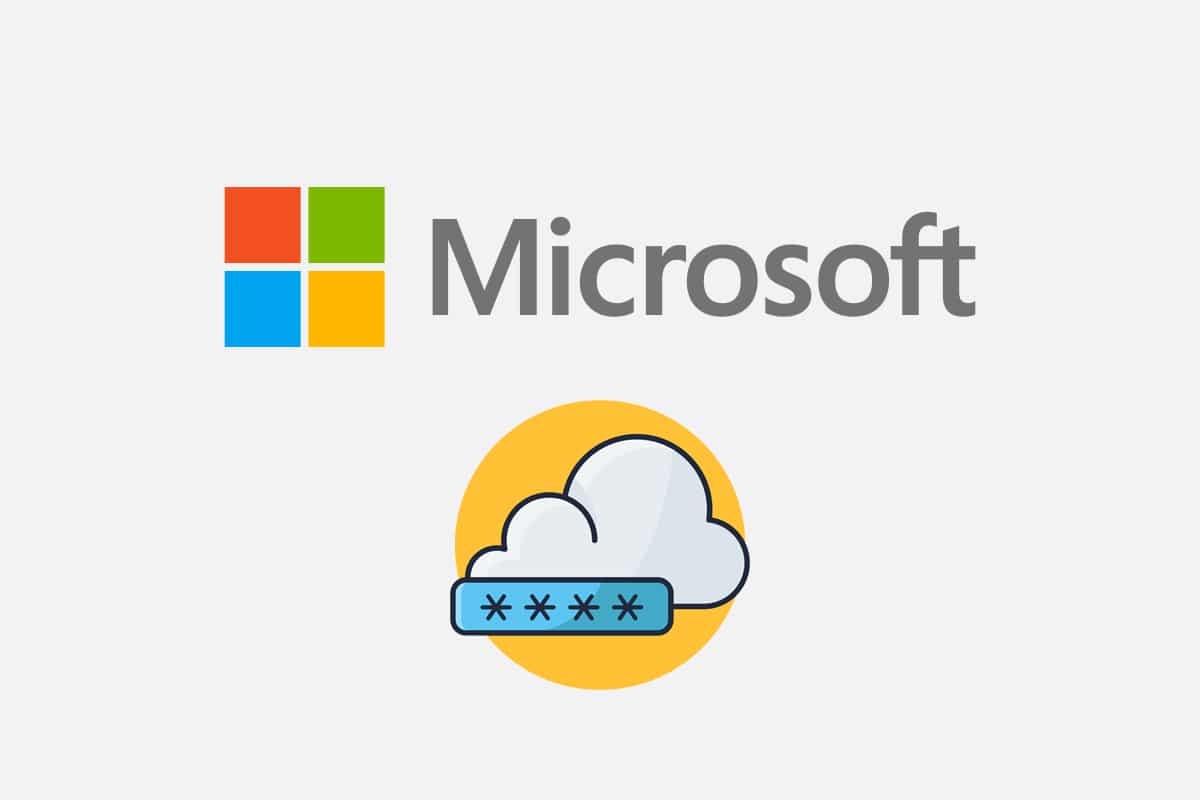
Sådan nulstiller du adgangskoden til en Microsoft-konto(How to Reset Microsoft Account Password)
Hvis du har mistet din adgangskode eller indtastet den forkerte, vil du modtage en meddelelse, der siger:
Din konto eller adgangskode er forkert. Hvis du ikke kan huske din adgangskode, skal du nulstille den nu.(Your account or password is incorrect. If you do not remember your password, reset it now.)
Hvis du har forsøgt at logge ind flere gange, men ikke kan logge på derefter, skal du nulstille adgangskoden til din Microsoft- konto som følger:(Microsoft)
1. Åbn Microsoft Gendan din kontos webside(Microsoft Recover your account webpage) i en webbrowser.
Mulighed 1: Brug af e-mail-adresse(Option 1: Using Email Address)
2. Indtast e-mail, telefon eller Skype-navn(Email, phone, or Skype name) i det angivne felt, og klik på Næste(Next) .

3. Efter at have indtastet den ønskede detalje (f.eks. e- mail(Email) ) for Hvordan vil du gerne have din sikkerhedskode? (How would you like to get your security code?), klik på Hent kode(Get code) .

4. På skærmen Bekræft din identitet(Verify your identity) skal du indtaste den sikkerhedskode, der( Security code) blev sendt til det e- mail-id(Email ID) , du brugte i trin 2(Step 2) . Klik derefter på Næste(Next) .

Bemærk:(Note:) Hvis du ikke har modtaget en e-mail, skal du kontrollere, at den indtastede e-mailadresse er korrekt. Eller brug et andet bekræftelsesindstillingslink(Use a different verification option) vist fremhævet ovenfor.
Mulighed 2: Brug af telefonnummer
(Option 2: Using Phone Number
)
5. Klik på Brug en anden bekræftelsesindstilling(Use a different verification option) vist fremhævet.

6. Vælg Tekst(Text ) og indtast de sidste 4 cifre ( Last 4 digits) i telefonnummeret,(of phone number) og klik på Hent kode(Get code) , som vist nedenfor.

7. Vælg Næste(Next) efter at have indsat eller indtastet den kode,(code) du har modtaget.
8. Indtast nu din nye adgangskode , indtast adgangskoden (New password,) igen(Reenter password ) og klik på Næste(Next) .
Hvis du har nulstillet din adgangskode, er det nu et godt tidspunkt at planlægge en påmindelse om at bekræfte eller ændre dine sikkerhedskontaktoplysninger.
Læs også: (Also Read:) Sådan ændres PIN-kode i Windows 11(How to Change PIN in Windows 11)
Sådan gendannes din Microsoft-konto(How to Recover Your Microsoft Account)
Hvis nulstilling af adgangskoden til din Microsoft-konto(Microsoft Account) mislykkes, kan du stadig gendanne din konto ved at udfylde gendannelsesformularen(Recovery Form) . Gendannelsesformularen giver dig mulighed for at bekræfte, at du ejer den nævnte konto ved nøjagtigt at besvare en række spørgsmål, som kun du bør kende svarene på.
1. Åbn siden Gendan din konto(Recover your Account)(Recover your Account) .
Bemærk:(Note:) Siden Gendan(Recovery) din konto(Account) er kun tilgængelig, hvis totrinsbekræftelse(two-step verification) ikke er aktiveret.
2. Indtast følgende kontorelaterede oplysninger, og bekræft captchaen(Verify the captcha) :
- E-mail, telefon eller Skype-navn(Email, phone, or Skype name)
- Kontakt e-mail-adresse(Contact email address)
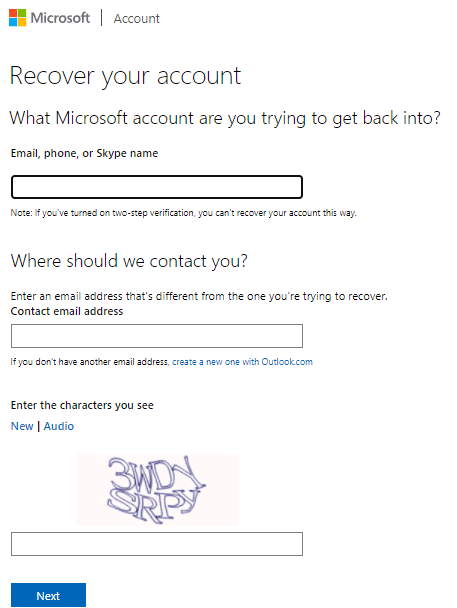
3. Klik derefter på Næste(Next) . Du vil modtage en kode(code) i din kontakt e-mailadresse(Contact email address) .
4. Indtast koden,(Code) og klik på Bekræft(Verify) , som fremhævet nedenfor.

5. Indtast nu din nye adgangskode(New password) og indtast adgangskoden igen(Reenter password) for at bekræfte.

6. Klik til sidst på Gem(Save) for at gendanne din Microsoft-konto.
Anbefalede:(Recommended:)
- Sådan blokerer du Windows 11-opdatering ved hjælp af GPO(How to Block Windows 11 Update Using GPO)
- Sådan rettes Microsoft Store, der ikke åbner på Windows 11(How to Fix Microsoft Store Not Opening on Windows 11)
- Sådan forhindrer du Microsoft Teams i at åbne automatisk på Windows 11(How to Stop Microsoft Teams from Opening Automatically on Windows 11)
- Sådan opdateres Microsoft PowerToys-appen på Windows 11(How to Update Microsoft PowerToys App on Windows 11)
Vi håber, at vi kunne guide dig til at nulstille adgangskoden til Microsoft-kontoen(reset Microsoft account password) . Smid dine forslag og spørgsmål i kommentarfeltet nedenfor.
Related posts
Link Microsoft-konto til Windows 10 Digital License
Sådan ændres din kontoadgangskode i Windows 10
Sådan lukker og sletter du din Microsoft-konto
Sådan indløser du et gavekort på en Microsoft-konto
Sådan ændres eller nulstilles adgangskoden til din Microsoft-konto
Sådan tilføjes en billedadgangskode i Windows 10
Sådan ændres brugerkontotype i Windows 10
Find glemt WiFi-adgangskode i Windows 10
Sådan ændres Steam-kontonavn (2022)
Sådan nulstiller du din adgangskode i Windows 10
Sådan opretter du en disk til nulstilling af adgangskode
Reparer Microsoft Edge, der ikke fungerer i Windows 10
Windows 10 vil ikke huske gemt WiFi-adgangskode [LØST]
Din enhed er offline. Log venligst ind med den sidst brugte adgangskode på denne enhed
Sådan sletter du tom side i Microsoft word
Enable or Disable Password Expiration in Windows 10
Skift maksimal og minimum adgangskodealder i Windows 10
Sådan rettes Ja-knappen nedtonet i Brugerkontokontrol
Sådan forhindrer du brugere i at ændre adgangskode i Windows 10
Fjern nemt din login-adgangskode fra Windows 10
