Sådan nulstiller du alle indstillinger (og indhold) på din iPhone eller iPad
På et tidspunkt vil du måske sælge din iPhone eller iPad, eller du vil måske give den til en anden. Før du gør noget lignende, skal du nulstille det til dets standard fabriksindstillinger og slette alt indhold på det. Når alt kommer til alt, ønsker du ikke at give alle dine personlige data i gave, vel? Hvis du vil vide, hvordan du laver en fabriksnulstilling af din iPhone eller iPad, skal du læse denne vejledning:
BEMÆRK:(NOTE:) Før du nulstiller din iPhone eller iPad til deres fabriksindstillinger, vil du måske først sikkerhedskopiere deres indhold, så du ikke mister dine vigtige data. Men selvom du ikke gør det på forhånd, tilbyder iOS dig muligheden for at udføre en sikkerhedskopi under nulstillingsproceduren.
Trin 1. Få adgang til nulstillingsmulighederne på din iPhone eller iPad
Den første ting du skal gøre er at åbne Indstillinger(Settings) . Rul på skærmen Indstillinger(Settings) , indtil du finder posten Generelt(General) , og tryk derefter på den.
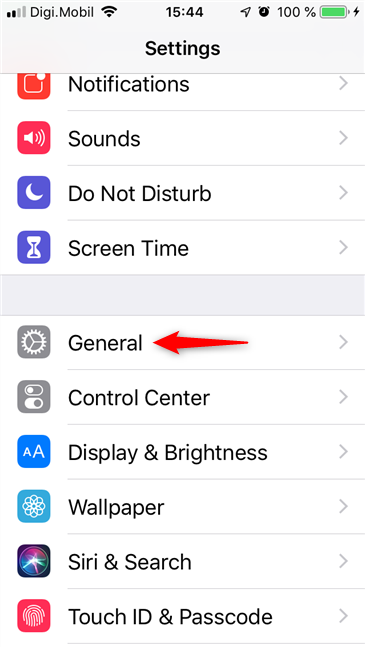
Tryk på Nulstil(Reset) nederst i Generelle(General) indstillinger .

Nulstillingsskærmen indlæses(Reset) og giver dig forskellige muligheder:
- Nulstil alle indstillinger(Reset All Settings) - nulstiller alle de indstillinger,(resets all the settings) du har ændret på din iPhone eller iPad, inklusive lyd, generelt, Bluetooth , lysstyrke, tapet, Wi-Fi , meddelelser og privatliv. Det sletter dog ikke dine fotos, videoer, dokumenter(it does not erase your photos, videos, documents) og andet indhold, du måtte have på din enhed.
- Slet alt indhold og indstillinger(Erase All Content and Settings) - svarer til en fuld fabriksnulstilling(factory reset) , hvilket betyder, at den sletter alt, fra indstillinger til indhold, og efterlader din iPhone eller iPad som ny. Dette er den "nukleare mulighed", der fuldstændig sletter din enhed.
- Nulstil netværksindstillinger(Reset Network Settings) - nulstiller Wi-Fi-netværk og adgangskoder, mobilindstillinger, VPN- og APN - indstillinger, som du har brugt.
- Nulstil tastaturordbog(Reset Keyboard Dictionary) - fjerner alle brugerdefinerede ord, som du måtte have tilføjet til tastaturordbogen.
- Nulstil startskærmlayout(Reset Home Screen Layout) - vender din iPhone eller iPads startskærm tilbage til standardtilstanden.
- Nulstil placering og privatliv(Reset Location & Privacy) - nulstiller alle din placering og dine privatlivsindstillinger, så apps holder op med at bruge din placering og personlige data, indtil du giver dem tilladelse igen.
Trin 2. Fabriksindstil din iPhone eller iPad
På nulstillingsskærmen(Reset) skal du trykke på "Slet alt indhold og indstillinger"("Erase All Content and Settings") .
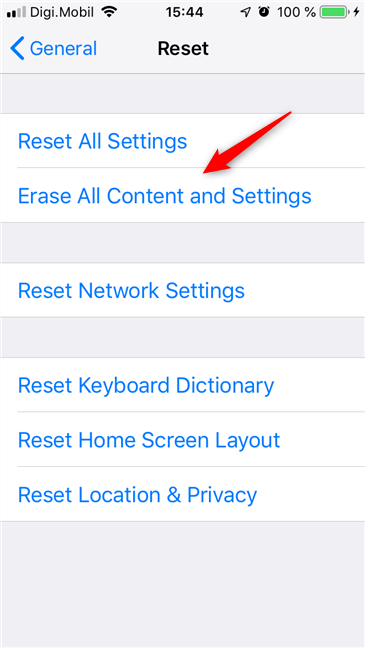
iOS spørger, om du vil "opdatere din iCloud-sikkerhedskopi før sletning". ("update your iCloud Backup before erasing".)Hvis du ikke lavede en sikkerhedskopi af dine data, før du startede nulstillingsprocessen, skal du vælge "Sikkerhedskopiér og slet derefter". ("Backup Then Erase".)Ellers skal du trykke på Slet nu(Erase Now) .

Hvis du valgte at oprette en sikkerhedskopi først, skal du sørge for, at din iPhone eller iPad er forbundet til et Wi-Fi-netværk, og vente på, at sikkerhedskopieringen er færdig.
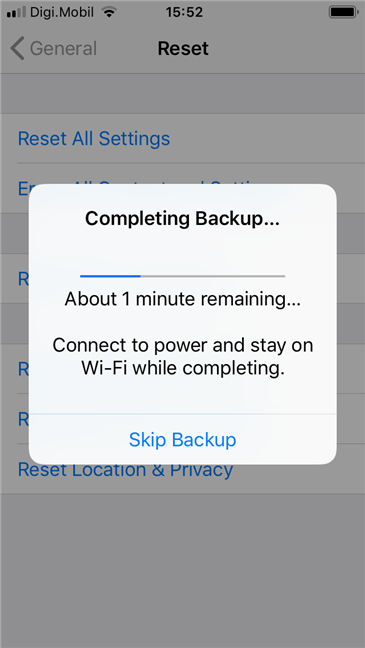
Når sikkerhedskopieringen er overstået, hvis du har oprettet en adgangskode på din iPhone eller iPad, beder iOS dig om at indtaste den. Det er en bekræftelse på, at ejeren af enheden er den person, der foretager nulstillingen.

Derefter spørger din iPhone eller iPad, om du stadig vil "Slette iPhone" (eller iPad)("Erase iPhone" (or iPad)) .
Hvis du stadig gør det, så bekræft din hensigt.
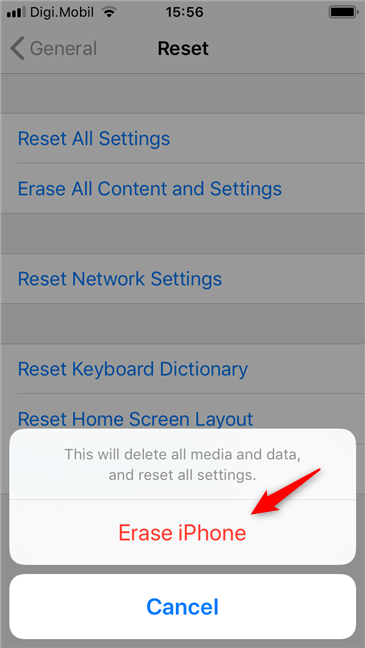
iOS spørger endnu en gang, om det virkelig er det, du ønsker. Tryk på "Slet iPhone" (eller iPad)("Erase iPhone" (or iPad)) endnu en gang.
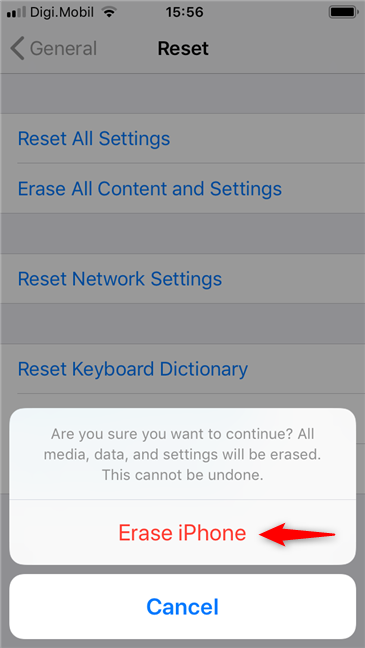
Det sidste godkendelsestrin er at indtaste adgangskoden til dit Apple ID . Når du gør det, skal du trykke på Slet(Erase) .
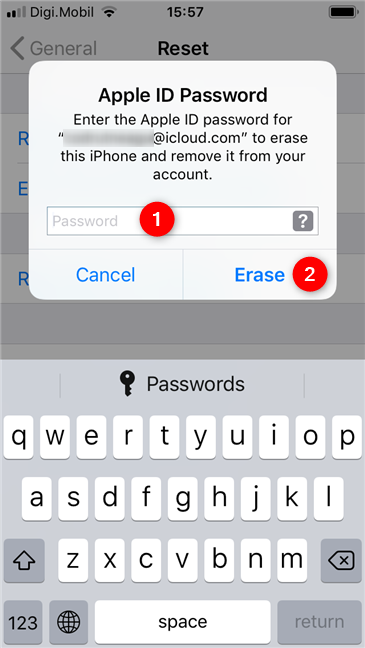
Din iPhone eller iPad genstarter og starter nulstillingsprocessen. Vent(Wait) til det er færdigt. Denne proces tager et stykke tid, så vær tålmodig.

Når nulstillingen er afsluttet, starter din iPhone eller iPad og byder dig velkommen, som om det var en helt ny enhed, der kommer direkte ud af en Apple-butik(Apple Shop) .

Det er alt!
Hvorfor nulstillede du alle indstillinger og indhold på din iPhone eller iPad?
Var det fordi du vil sælge eller forære det? Eller er det fordi du vil have en ren tavle at arbejde med? Stød(Did) du på nogle irriterende fejl, og du forsøgte at rette dem ved at nulstille din iPhone? Fortæl(Tell) os dine grunde til at gå videre med nulstillingsprocessen i en kommentar nedenfor.
Related posts
Sådan nulstiller du din Android til dens standard fabriksindstillinger
Sådan nulstiller du din Windows 10 Mobile-smartphone til fabriksindstillingerne
Sådan fjerner du din telefon fra Windows 10 (fjern forbindelse til telefon)
3 måder at tænde og slukke for iPhone 12 (såvel som andre iPhones)
Hvordan forbinder jeg min iPhone til min computer med Windows 10?
Løs problemer, der forhindrer Windows i at indlæse, med Startup Repair
Sådan bruger du en diskette til nulstilling af adgangskode til at ændre din Windows-adgangskode
Sådan opretter, konfigurerer og bruger du en VPN-forbindelse på en iPhone (eller iPad)
Sådan nulstiller du Windows 10 uden at miste dine filer -
Sådan afslutter du fejlsikret tilstand i Windows -
Overførsel af data med Windows Nem overførsel til en ny computer
Sådan bruger du Check Disk (chkdsk) til at teste og rette harddiskfejl i Windows 10 -
Sådan nulstiller du fabriksindstillingerne i Windows 10 og sletter alle data
2 måder at aktivere Systemgendannelse i Windows 10
Sådan bruger du Diagnostic Data Viewer til at lære, hvad der ikke fungerer i Windows 10
5 Bedste systemredningsdiske til Windows-pc'er, der ikke længere fungerer godt
Sådan udskrives en Windows Easy Transfer-rapport
Sådan bruger du et Windows 10-gendannelses-USB-drev -
Sådan nedgraderes Windows 11 og rulle tilbage til Windows 10
Sådan starter du Windows 11 i fejlsikret tilstand (8 måder) -
