Sådan nulstiller du Amazon Prime Video Pin
Fremkomsten af OTT -platforme har mere eller mindre erstattet godt gammeldags kabel-tv. Evnen til at se tusindvis af film og tv-serier, når det passer dig, uden nogen reklamer, er den ultimative tusindårige drøm. Men denne mulighed kommer også med en masse bekymringer for forældre, da de ikke kan være med på ideen om ucensureret indhold, tilgængeligt for alle. Gennem denne vejledning lærer vi, hvordan du opsætter Amazon Prime Video PIN og ændrer den, hvis det kræves. Derudover har vi også forklaret metoden til at nulstille Amazon Prime Video PIN, hvis du glemmer det. ( Reset Amazon Prime Video PIN, in case you forget it.)Så fortsæt med at læse!

Sådan nulstiller du Amazon Prime Video Pin(How to Reset Amazon Prime Video Pin)
Platforme som Netflix og Hotstar tilbyder eksklusiv børneindholdsside(Kids Content Page ) , der filtrerer indhold baseret på alder. Men Amazon Prime Video har taget disse bekymringer i betragtning, mere seriøst. Det giver nu sine brugere mulighed for at konfigurere en PIN(set up a PIN) -kode til at overvåge og begrænse deres barns streamingaktivitet. Du kan gøre det på både bærbare computere og smartphones, som forklaret nedenfor.
Download Amazon Prime Video på Android-telefoner(Android phones) og iOS-enheder(iOS devices) .
Sådan konfigureres Amazon Prime Video PIN(How to Set up Amazon Prime Video PIN)
Metode 1: På computer via Amazon-kontoside(Amazon Account Page)
De større skærme på stationære og bærbare computere har resulteret i, at millioner af brugere streamer timers indhold på computere. Hvis du eller dit barn overvejende bruger computere, skal du følge de givne trin for at konfigurere Amazon Prime Video PIN :
1. Åbn en webbrowser på din computer, og gå til Amazons login-side.(Amazon Sign-in Page.)
2. Log (L)ind(og in) på din Amazon Prime-konto(Amazon Prime Account ) ved at indtaste dine loginoplysninger.
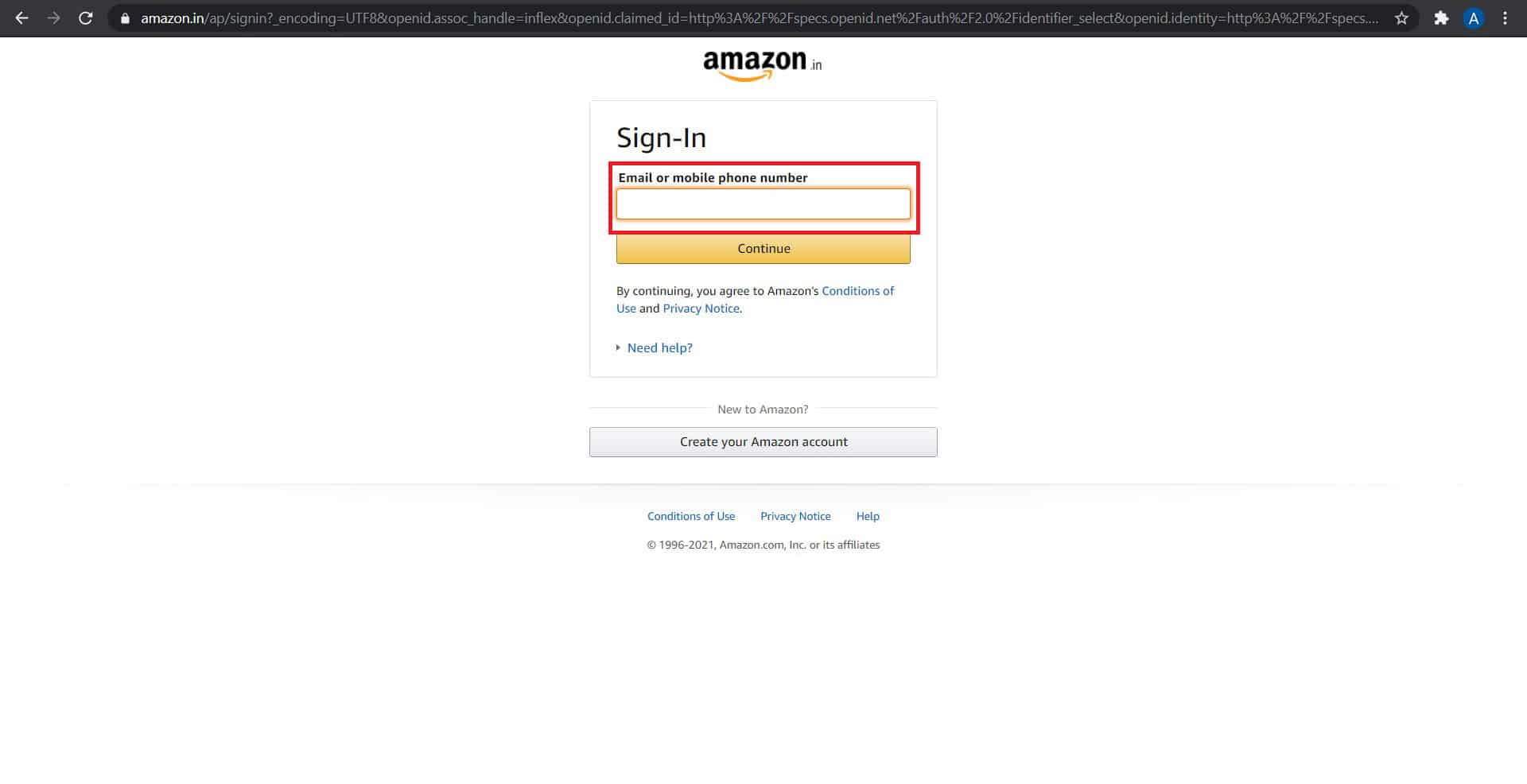
3. Placer markøren over Hello <username> Accounts & Lists fra øverste højre hjørne, som vist.

4. Fra rullelisten skal du klikke på Your Prime Video , som vist.

5. Klik her på Log ind(Sign-in) .

6. Log ind(Log-in) på din Amazon Prime Video-konto(Amazon Prime Video Account) .

7. Klik på profilikonet (P)for at få (icon)vist(rofile) kontoindstillinger.

8. På rullelisten, der vises, skal du klikke på Konti og indstillinger(Accounts and Settings) som fremhævet.

9. Klik her på indstillingen Forældrekontrol(Parental Controls ) for at komme videre.

10. Der vises en tekstboks, der beder dig om at oprette en PIN -kode . Indtast(Enter) et 5-cifret nummer( 5-digit number ) , som du kan huske som PIN-koden.

11. Når du har indtastet din PIN-kode(PIN) , skal du klikke på Gem(Save ) for at bekræfte.

12. I panelet Visningsbegrænsninger ,(Viewing restrictions )
- vælg de enheder(select the devices) , som du ønsker at pålægge visningsbegrænsninger.
- justere aldersbegrænsningerne(adjust the age restrictions) ud fra dine krav.
Se billederne nedenfor for klarhed.


Læs også: (Also Read:) 6 ting, du bør vide, før du køber en Amazon Fire TV Stick(6 Things You should know Before You Buy an Amazon Fire TV Stick)
Metode 2: På (Method 2: O)smartphones via Amazon Prime Video Mobile App
(n Smartphones via Amazon Prime Video Mobile App
)
De populære tjenesters smartphone-applikationer har gjort det nemmere for brugere at få adgang til og ændre indstillinger efter behov. Sådan konfigurerer du Amazon Prime Video PIN på din Android- eller iOS-enhed:
1. Åbn Amazon Prime Video- appen.
2. Fra nederste højre hjørne skal du trykke på Mine ting(My Stuff) , som vist.

3. Dette åbner din overvågningsliste. (Watchlist.)Tryk på Indstillinger-ikonet(Settings icon) , som fremhævet nedenfor.

4. Fra Amazon Prime Video- indstillingerne skal du trykke på Forældrekontrol(Parental Controls) for at fortsætte.

5. Tryk her på Skift Prime Video PIN(Change Prime Video PIN ) for at konfigurere Amazon Prime Video PIN.

6. Indtast dine loginoplysninger(Enter your login credentials) igen for at bekræfte din identitet.
7. Indtast den 5-cifrede PIN-kode(5-digit PIN) i tekstfeltet på det næste skærmbillede.
Sådan konfigurerer du Amazon Prime Video PIN på din computer eller smartphone. Lad os nu diskutere, hvordan du nulstiller Amazon Prime Video PIN eller fjerner den.
Læs også: (Also Read:) Trin-for-trin guide til at slette din Amazon-konto(Step-by-step guide to Delete your Amazon Account)
Sådan nulstiller du Amazon Prime Video Pin (How to Reset Amazon Prime Video Pin )eller fjerner det
(or Remove it
)
Hvis du ikke længere føler behov for at have en PIN -kode til din Amazon Prime Video- konto, eller hvis dine børn knækker koden, bliver du nødt til at nulstille den. Processen med at fjerne eller nulstille din Amazon Prime Video Pin er også ret enkel.
Metode 1: På computer via Amazon-kontoside(Amazon Account Page)
1. Klik på dit profilikon(Profile icon) , og klik derefter på Konti og indstillinger(Accounts & Settings) for din Amazon Prime-konto(Amazon Prime Account) , som tidligere.

2. Klik her på indstillingen Forældrekontrol(Parental Controls ) , som du gjorde før.

3. For at ændre PIN-koden skal du klikke på knappen Skift(Change ) .

4. Indtast den nye PIN-kode(new PIN) , og klik på Gem(Save) .
5. Rul derefter ned til afsnittet Visningsbegrænsninger(Viewing restrictions) og klik på 18+ , som vist nedenfor. Dette vil betyde, at ingen video kræver en pinkode(PIN) , og alt indhold på appen vil være tilgængeligt.

6. På samme side skal du fjerne markeringen(uncheck) i afkrydsningsfelterne markeret med Alle understøttede enheder(All supported devices) . Dette vil fjerne Amazon Prime Video PIN-kode(Amazon Prime Video PIN) fra alle enheder, der er knyttet til denne konto.

Metode 2: På smartphones via Amazon Prime Video Mobile App
Proceduren for at nulstille PIN -koden på din Amazon Prime- konto er som følger:
1. På Amazon Prime Video-appen skal(Amazon Prime Video app,) du navigere til My Stuff > Watchlist > Settings , som anvist tidligere.
2. Tryk derefter på Forældrekontrol,(Parental Controls,) som vist.

3. Tryk på Skift Prime Video PIN(Change Prime Video PIN) og nulstil den, som du vil.

Anbefalede:(Recommended:)
- 6 måder til nemt at omgå YouTubes aldersbegrænsning(6 Ways To Easily Bypass YouTube Age Restriction)
- Fix Amazon Fire Tablet vil ikke tænde(Fix Amazon Fire Tablet won’t Turn on)
- Hvordan rettes Kindle-bogen, der ikke downloades?(How to fix Kindle book not downloading?)
- Hvordan ændres adgangskode på Netflix?(How to Change Password on Netflix?)
Vi håber, du var i stand til at konfigurere Amazon Prime Video PIN og lærte, hvordan du nulstiller Amazon Prime Video PIN(how to reset Amazon Prime Video PIN) på dens webversion eller mobilappen. Har du spørgsmål/forslag? Smid(Drop) dem i kommentarfeltet nedenfor.
Related posts
Sådan anbringes en pin på Google Maps (mobil og computer)
Sådan sætter du en YouTube-video på Gentag på desktop eller mobil
Sådan udføres zoom-videotest på Windows og Android
Sådan får du vist gemte WiFi-adgangskoder på Windows, macOS, iOS og Android
9 måder at ordne Twitter-videoer, der ikke afspilles
Sådan sletter du Plenty of Fish Dating-konto
Hvordan slukker jeg mit kamera på zoom? (2022)
Sådan sletter du Google-konto fra Chrome
Sådan blokerer og fjerner du blokering af et websted på Google Chrome
Sådan optager du et zoommøde uden tilladelse i Windows 10
Sådan gør du et Facebook-opslag delbart (2022)
6 måder at låse en smartphone op uden pinkoden
Sådan opdaterer du Discord
Sådan vender du en video på Snapchat på Android
Sådan får du adgang til blokerede websteder i UAE
Sådan åbner du GZ-fil i Windows 10
Sådan eksporteres WhatsApp Chat som PDF
Sådan sletter du Netflix-profil
Sådan foretager du videoopkald på telegram (på mobil og computer)
Sådan konverteres WAV til MP3
