Sådan nulstiller du din Android til dens standard fabriksindstillinger
Du kan støde på situationer, hvor du har brug for at vide, hvordan du nulstiller din Android-(Android) tablet eller smartphone til fabriksindstillinger . Hvis din enhed ikke fungerer, kan en gendannelse af standardfabriksindstillingerne løse problemet. Det er også en god idé at udføre denne nulstilling, før du konfigurerer en brugt Android - enhed, for at sikre et rent operativsystem og fuldstændig fjernelse af alle data, der er tilbage fra tidligere brugere. Denne vejledning forklarer, hvad der sker, når du vælger at vende tilbage til standardfabriksindstillingerne på din Android -enhed, samtidig med at den illustrerer, hvordan du nulstiller din Android -telefon til fabriksindstillinger:
BEMÆRK:(NOTE:) Til denne vejledning brugte vi en ASUS ZenFone Max Pro -enhed, der kører Android 9 Pie . Procedurerne er ens på alle Android -drevne enheder, så du burde være god til at gå, selvom du har en smartphone fra Samsung , Motorola , OnePlus eller en anden producent. Hvis du ikke kender din Android- version, kan du læse Sådan tjekker du Android-versionen på din smartphone eller tablet(How to check the Android version on your smartphone or tablet) .
Hvad sker der, når du nulstiller din Android til dens standard fabriksindstillinger?
En fabriksnulstilling, også kaldet en hård eller en master nulstilling, kan løse nogle af din Androids(Android) problemer og forbedre dens overordnede drift. Hvis Android halter eller apps bliver ved med at gå ned, kan fabriksnulstilling være en god sidste udvej type løsning. Når en Android -enhed skifter hænder, anbefales det også at nulstille den til dens standard fabriksindstillinger og starte med et rent operativsystem.
Når du udfører en fabriksnulstilling:
- Alle data og apps, der findes på din Android - smartphone eller -tablet, slettes. Dette inkluderer både system- og downloadede apps samt personlige filer som de billeder, du tog med enheden, og den musik, du har gemt på den.
- Alle brugerkonti, der findes på din Android - smartphone eller -tablet, slettes.
- Alle din Android -enheds indstillinger gendannes til deres standardindstillinger.
- Dit Android -operativsystem er nulstillet.
Resultatet af en fabriksnulstilling er en enhed, der fungerer som ny ud fra et software-, indstillinger- og dataperspektiv. Når du starter en Android -enhed, der blev nulstillet til dens standard fabriksindstillinger, kommer du til konfigurationsguiden, hvor du kan konfigurere enheden på ny. Du bør udføre denne nulstilling, når som helst du ønsker at give din Android -enhed væk, for at sikre, at andre ikke får adgang til dine brugerkonti, personlige data, filer og apps.
Sådan nulstiller du din Android til fabriksindstillinger
Åbn Android - (Open Android )indstillinger(Settings) , rul ned, og tryk på System .

Tryk på Avanceret(Advanced) for at få vist flere muligheder. På nogle enheder, såsom Huawei - smartphones, behøver du ikke trykke på Avanceret(Advanced) for at se indstillingerne for nulstilling(Reset options) på denne skærm.

På den næste skærm skal du få adgang til Nulstil indstillinger(Reset options) .

Tryk på "Slet alle data (fabriksnulstilling)"("Erase all data (factory reset)") for at begynde at nulstille din enhed.

Du er informeret om virkningerne af en fabriksindstilling på din Android .
Nederst ser du en liste over de konti, der er logget ind på enheden - vi begyndte at lære et nyt sprog, så vores Duolingo- konto er også opført. Tryk på Nulstil telefon(Reset Phone) for at fortsætte.

BEMÆRK:(NOTE:) Afhængigt af din enhed, hvis du bruger en PIN -kode, kan du blive bedt om at angive den for at kunne fortsætte.
Den næste skærm er point of no return, og du bliver informeret om, at "You can't undo this action!".
Bemærk, at nogle telefoner, såsom dem fra Huawei , muligvis også giver dig en sidste mulighed for at sikkerhedskopiere alle dine data, før du fortsætter med fabriksnulstillingen. Hvis du er sikker på, at nulstilling af enheden er vejen at gå, og du ikke ønsker at gå ud af proceduren, skal du trykke på knappen Slet alt(Erase everything) .
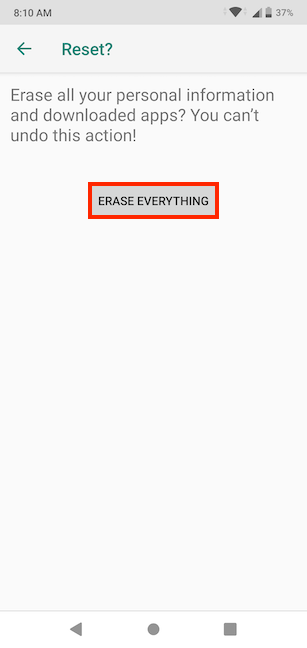
Det næste skærmbillede vises kort, hvilket indikerer, at nulstillingsprocessen begyndte.

Din Android -enhed genstarter, sletter alle dine data, konti og apps og nulstiller operativsystemet til standardindstillingerne. Når nulstillingen er overstået, vises konfigurationsguiden, hvilket giver mulighed for en ny konfiguration af Android -enheden.
TIP: Hvis du vil konfigurere din Android -enhed igen, er du måske også interesseret i at lære, hvordan du opsætter en Google-konto på en Android-enhed(How to set up a Google account on an Android device) eller alt om tilpasning af Android-startskærmen i 6 nemme trin(Android Home screen customization in 6 easy steps) .
Hvorfor nulstillede du fabriksindstillingerne på din Android -enhed?
Vi beslutter nogle gange at nulstille vores enheder, hvis de halter, og vi føler, at de ikke yder den bedste ydeevne længere. Android - nulstillingsprocessen er nem, og bagefter er din enhed som ny. Hvad med dig? Hvorfor følte du, at en fabriksnulstilling var det bedste valg til din Android -enhed? Fortæl os det i kommentarfeltet.
Related posts
Sådan installeres en APK på Android uden Google Play Butik
Sådan tilpasser du Android Quick Settings-menuen
Har din Android NFC? Lær, hvordan du aktiverer det
Sådan ændres eller fjernes SIM PIN-koden på Android -
Sådan ændres skærmbilledeformat på Android - PNG til JPG og tilbage
Sådan afslutter du fejlsikret tilstand i Windows -
Sådan nulstiller du fabriksindstillingerne i Windows 10 og sletter alle data
Sådan gendannes slettede filer med Recuva (fra SSD, HDD, USB-stick osv.)
Sådan konfigureres systemgendannelse i Windows 10
5 måder at starte Windows 7 op i fejlsikret tilstand
Sådan nulstiller du Windows 10 uden at miste dine filer -
Sådan starter du Windows 10 i fejlsikret tilstand med netværk
Arbejde med filhistorik fra kontrolpanelet: Hvad du kan og ikke kan!
Sådan finder og låser du din mistede eller stjålne Windows-enhed -
Hvad er systemgendannelse og 4 måder at bruge det på
Hvordan opretter du et USB Windows 10-gendannelsesdrev? -
Sådan laver du en Windows Systemgendannelse fra opstart uden at nå skrivebordet
Sådan bruger du Check Disk (chkdsk) til at teste og rette harddiskfejl i Windows 10 -
Sådan bruger du Diagnostic Data Viewer til at lære, hvad der ikke fungerer i Windows 10
Opret en USB-nøgle med systemgendannelsesværktøjer i Windows 7
